Windowsでエラーコード「0x80070005」が出てお困りでしょうか。このエラーは、主にWindows Updateやストアアプリの使用中に発生することが報告されています。このエラーは、発生する状況によって原因と対処法が異なりますので注意が必要です。この記事では、エラーコード「0x80070005」が発生した原因と対処方法をまとめてご紹介いたします。
-
目次
-
エラーコード「0x80070005」とは
-
エラーコード「0x80070005」の原因は?
-
Windows11/10/8/7で、Windows Updateで発生したエラーコード「0x80070005」を修正する方法
-
Windows11/10/8/7で、Windowsストアで発生したエラーコード「0x80070005」を修正する方法
-
システムの復元で発生したエラーコード「0x80070005」を修正する方法
-
追加情報:「(0x80070005)アクセスが拒否されました」エラーについて
-
まとめ
-
関連記事
-
【PassFab 社について】
エラーコード0x80070005は、Microsoftの「アクセス拒否エラー」とも呼ばれます。これはWindows Updateに関連するエラーで、Windowsの更新プログラムをチェックした場合に高い頻度で発生します。Windows OSが更新時に設定を変更しようとしたときに必要となる権限やファイルが不足しているときに発生します。
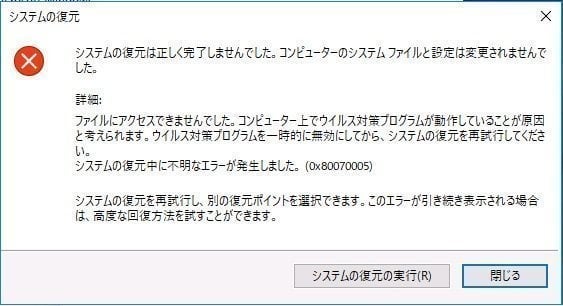
このエラーは、OSが必要なファイルにアクセスできない場合に発生します。ファイルにアクセスする権限に問題がある他に、何らかの要因によってファイルへのアクセスを妨害されるとこのエラーが発生します。例えば、以下のような原因が挙げられます:
サードパーティ製のウイルス対策ソフトや常駐のソフトウェアによって、Windows Update などの更新が進まない
Windows Updateで変更、更新が必要なファイルにアクセスするための権限がない、もしくは別のプログラムによって開かれている
Windows Updateでエラー「0x80070005」エラーが発生した場合、必要なファイルへのアクセスに問題がある可能性があります。以下の方法をお試しいただき、問題が解決することを確認してください。
【PassFab FixUWin無料ダウンロード】:https://reurl.cc/112MOW
まずご紹介するのは、専用ツールPassFab FixUWinで修復する方法です。通常の操作では、Windows のブルー/ブラック スクリーン、Windows が起動しない、PC がクラッシュし続けるなど、200 以上のWindows関連の問題を診断して修正します。パソコンに発生する様々な不具合を修復できる強力なツールです。専門的な機能により、様々な原因や状況で発生するWindowsの問題を修復できます。また、分かりやすいガイドやデザインによって、誰でも簡単に使用することができます。さらに、あらゆるブランドのコンピュータとWindows 11/10/8.1/8/7に対応します。では、その使い方を詳しく紹介いたします。
Step1:アクセス可能な別のパソコンを用意し、「PassFab FixUWin」をダウンロードして起動します。
Step2:CD/DVDディスクまたはUSBフラッシュドライブをパソコンに挿入後、「今すぐ起動ディスクを作成する」をクリックします。
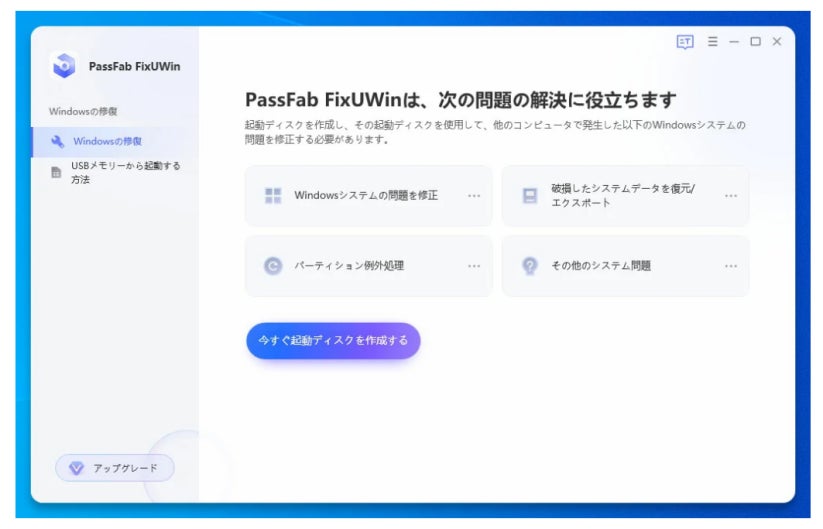
Step3:起動メディアを選択し、「次へ」をクリックします。
Step4:「自動修復」をクリックします。
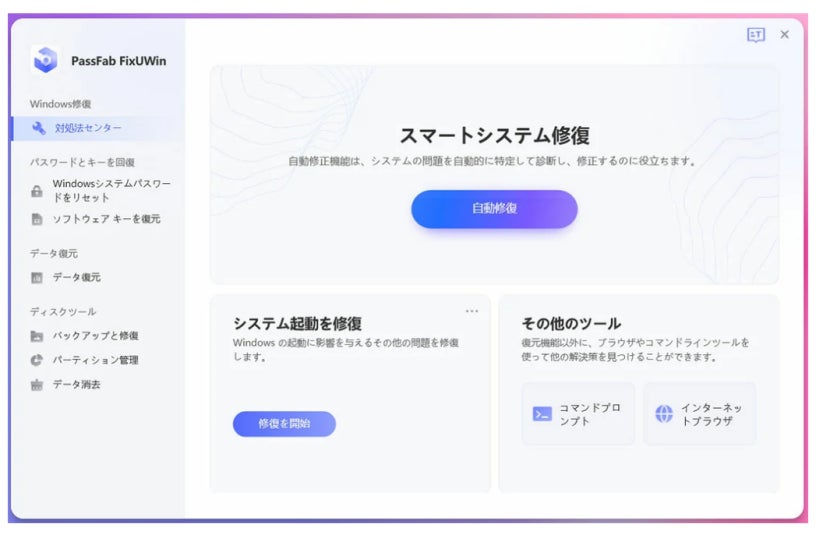
【PassFab FixUWin無料ダウンロード】:https://reurl.cc/112MOW
SFC(システムファイルチェッカー)コマンドとは、Windowsのシステムファイルを確認し、不具合を修正するためのコマンドです。SFCコマンドにはいくつかのオプションがありますが、一番多く使われる「sfc /scannow」コマンドは、全てのシステムファイルの整合性をスキャンし、可能な場合は問題があるファイルを修復することができます。
Step1:自動修復の画面で「詳細オプション」から「コマンドプロンプト」を選択します。
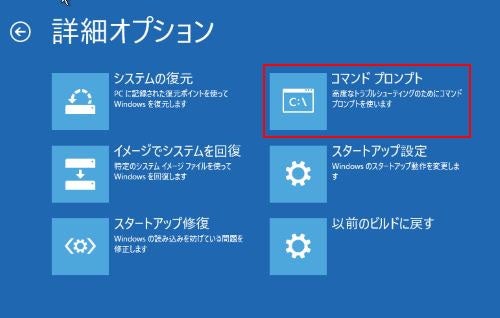
Step2:コマンド「sfc /scannow」を入力して実行します。

このエラーには、ファイルへのアクセス権限が関連しています。以下の手順で、ユーザーすべてのコントロールを許可します。
Step1:「Win」キーと「R」を同時に押して、テキストボックスを表示させます。
Step2:「C:¥Users¥アカウント名¥AppData」を入力して「OK」をクリックします。
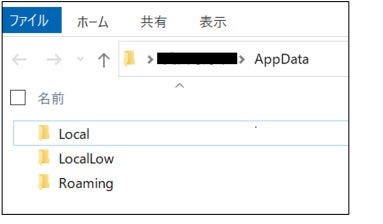
Step3:ローカル(Local)フォルダを右クリックし、「プロパティ」を選択します。
Step4:「セキュリティ」タブから「編集」を選択します。
Step5:「追加」をクリックし、「Everyone」を入力します。
Step6:「名前の確認」―「OK」をクリックし、「フルコントロール」のチェックボックスにチェックを入れます。
Step7:「OK」をクリックして設定を保存してください。
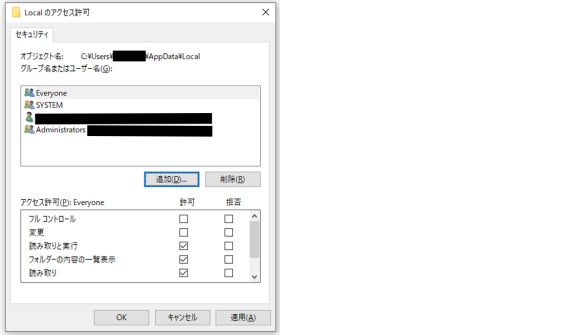
起動時の不具合は、パソコンの再起動で解決できる場合があります。画面がフリーズし、画面のスタートボタン(アイコン)をクリックできない場合は、パソコン本体の電源ボタンを数秒間長押しして、強制的に電源を切ります。電源がオフになったら再び電源ボタンを押してパソコンを起動し、正常に起動することを確認します。
Windows Updateでエラーが発生した場合、アップデート(更新)に関する設定を変更します。操作の前に、管理者としてログインしてください。
Step1:「コントロールパネル」―「Windows Update」へ進みます。
Step2:「設定の変更」をクリックします。
Step3:「重要な更新プログラム」から「更新プログラムを自動的にインストールする(推奨)」を選択します。
Step4:「新しい更新プログラムのインストール」で任意のスケジュールを設定して「OK」をクリックして保存してください。
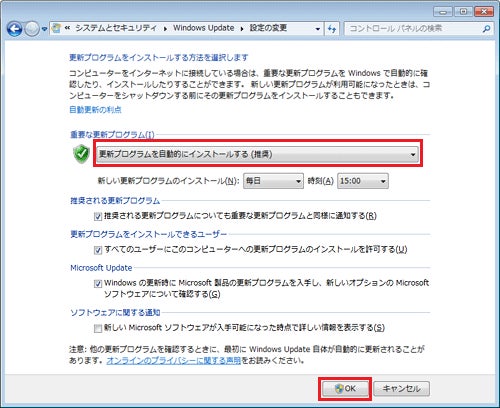
このエラーには、ファイルへのアクセス権限が関連しています。以下の手順で管理者アカウントを変更します。
Step1:「コントロールパネル」―「ユーザーアカウント」へ進みます。
Step2:「アカウントの種類の変更」から「管理者」に設定します。このとき、パスワードを要求される場合があります。
Step3:「OK」で設定を終了します。
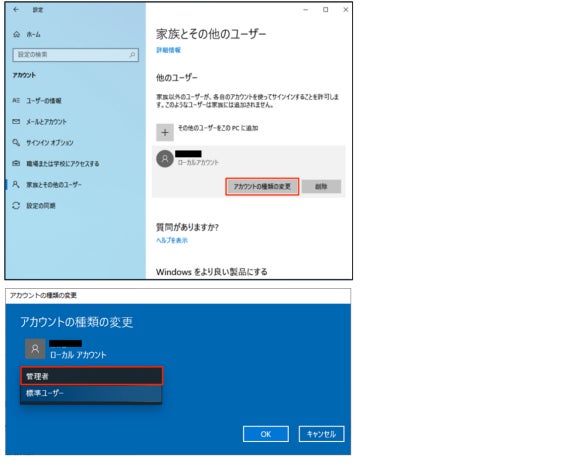
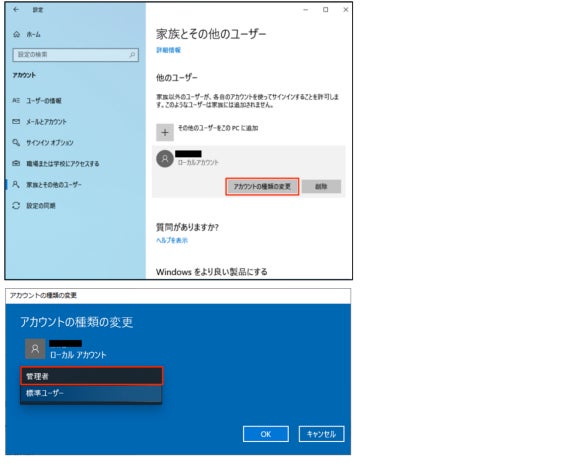
Windowsストアでエラー「0x80070005」が発生すると、「問題が発生したため、このアプリをインストールできませんでした。もう一度やり直してください。」というメッセージが表示されます。何らかの原因で必要なファイルへのアクセスが拒否されると発生します。以下の対処法をお試しいただき、問題が解決することを確認してください。
Windowsストアからアプリを入手、ダウンロード、インストール、または更新中にエラー「0x80070005」が発生した場合、まずはWindowsストアをリセットして動作を確認してください。
Step1:検索ボックスで「WSReset」を検索して「OK」をクリックすると自動的にコマンドプロンプトが起動して処理を実行します。正常に処理が終了すると、ストアが開きます。
パソコンの日付とタイムゾーンが正しく設定されていないと、アプリのインストールや更新に不具合が発生する場合があります。以下の方法で設定を確認してください。
Step1:検索ボックス、またはコントロールパネルで「日付と時刻」を検索して開きます。
Step2:「日付と時刻を更新する」―「日付と時刻」で、日付、時刻、タイムゾーンの設定を確認してください。
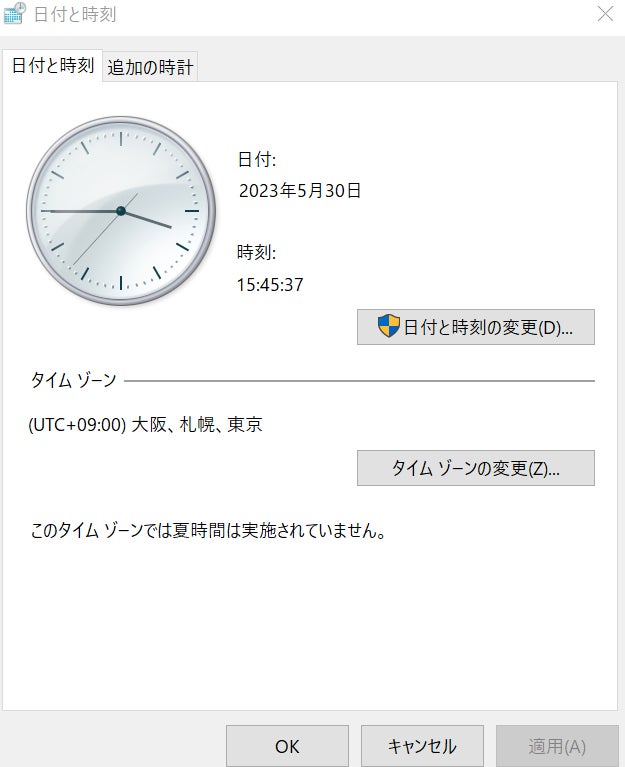
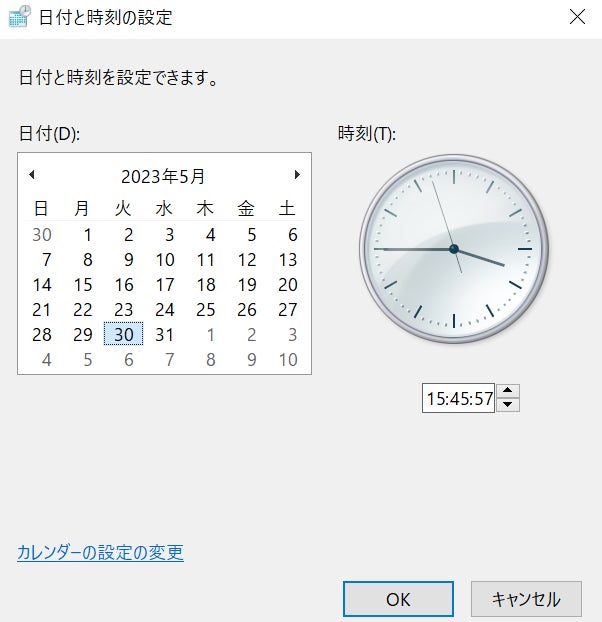
Packagesフォルダは、Windows ソフトウェア更新プログラムを格納する場所です。サービス パック、セキュリティ更新プログラムなどMicrosoft が発行するパッケージが含まれます。
Step1:「Win」キーと「R」を同時に押して、テキストボックスを表示させます。
Step2:「C:¥Users¥アカウント名¥AppData」を入力して「OK」をクリックします。
Step3:「Local」に入り、「Packages」を右クリックして「プロパティ」へ進みます。
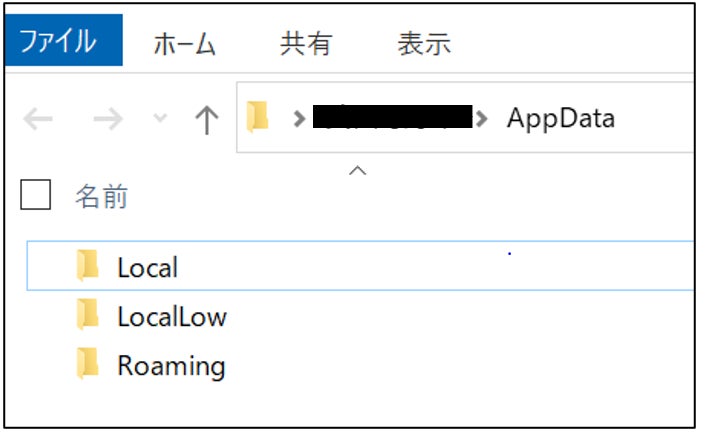
Step4:「セキュリティ」タブで、すべてのユーザーがこのフォルダに対してフル コントロールが許可されていることを確認します。

Step5:許可されていない場合は、「詳細設定」―「追加」―「プリンシパルを選択」に進みます。「ユーザーまたはグループの選択」に「Users」を入力し、「名前の確認」をクリックして、「フルコントロール」にチェックを入れてください。
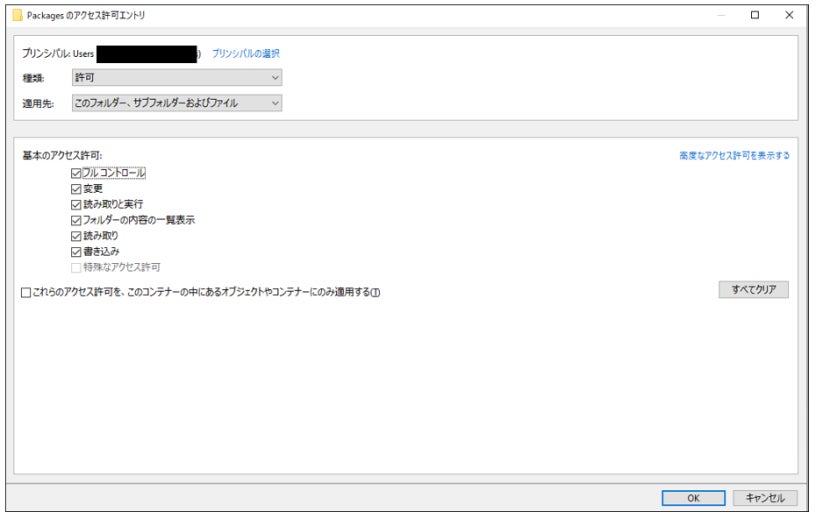
システムの復元がエラー「0x80070005」でうまく行かない場合、一番頻度が高い原因として、ウイルス対策ソフトウェアによってアクセス権が変更されていることが報告されています。これにより、アクセス権が変更され、システムの復元に必要なファイルにアクセスできなくなってしまいます。
Step1:「Win」キーと「R」を同時に押して、テキストボックスを表示させます。
Step2:「msconfig」と入力して、Enterキーを押します。
Step3:「システム構成」―「ブート」タブをクリックし、「セーフブート」にチェックを入れます。
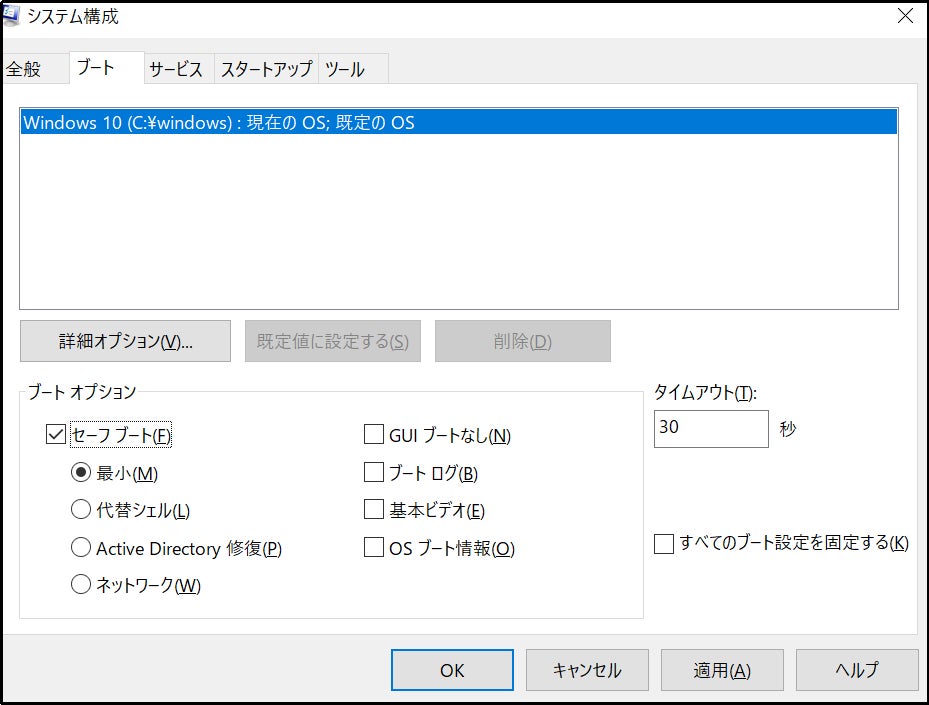
Step4:「適用」―「OK」をクリックし、システムの復元をもう一度実行してください。
アンチウィルスソフトウェアによるアクセス権限の変更は、システムの復元でエラー「0x80070005」
が発生する主な原因です。まずはアンチウィルスソフトウェアを無効にして、エラーが解決することを確認してください。
SFC(システムファイルチェッカー)コマンドとは、Windowsのシステムファイルを確認し、不具合を修正するためのコマンドです。SFCコマンドにはいくつかのオプションがありますが、一番多く使われる「sfc /scannow」コマンドは、全てのシステムファイルの整合性をスキャンし、可能な場合は問題があるファイルを修復することができます。
Step1:自動修復の画面で「詳細オプション」から「コマンドプロンプト」を選択します。
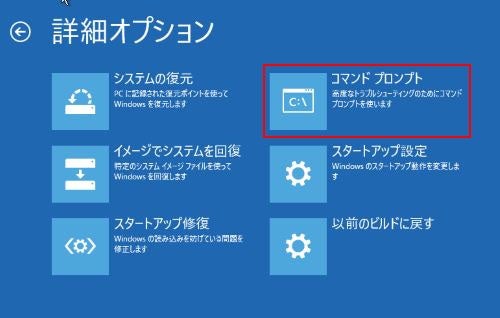
Step2:コマンド「sfc /scannow」を入力して実行します。
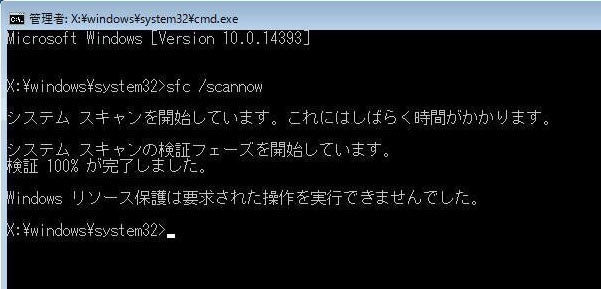
Windowsに搭載されている修復機能で、起動に関する不具合を修復できる場合があります。この機能では、パソコンを過去(復元ポイント)の状態に戻します。
Step1:パソコンをセーフモードで起動します。
Step2:再起動後に表示される画面から「トラブルシューティング」を選択します。
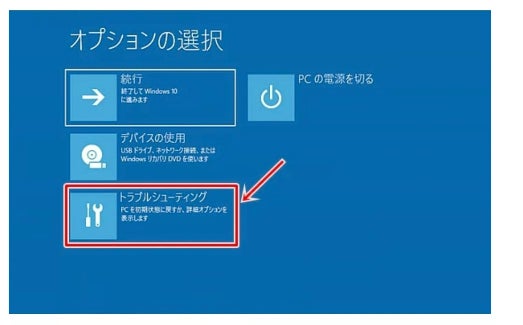
Step3:「詳細オプション」を選択し「システムの復元」をクリックします。

Step4:「システムファイルと設定の復元」画面の「次へ」をクリックします。
Step5:パソコンが正常に動作していた時期の日付を選択し、「次へ」をクリックします。
Step6:「完了」をクリックします。
このエラーは、主にWindows Updateに関連して発生するエラーです。傾向として、大掛かりなアップデートで発生頻度が高くなります。この場合も、必要なファイルへのアクセス権限の問題が基本的な原因ですので、上記でご紹介した方法での対処が基本となります。「(0x80070005)アクセスが拒否されました」エラーが発生する主な原因は以下の通りです。
-
Offceなど他のアプリが動作している状態でWindows Updateを実行した
Windows Updateを実行する場合は、できる限りアプリを終了してください。 -
アクセス権限に問題がある
これまでご説明した通り、管理者権限でWindows Updateを再度実行してください。 -
マルウェアやウイルスに感染している
マルウェアやウイルスをセキュリティ対策ソフトウェアでスキャンして駆除してください。
この記事では、Windowsでエラーコード「0x80070005」が発生する原因と対処方法をまとめてご紹介いたします。このエラーは、主にWindows Updateやストアアプリの使用中に発生することが報告されています。このエラーは、発生する状況によって原因と対処法が異なります。
エラーコード「0x80070005」は、Microsoftのアクセス拒否エラーとも呼ばれ、主にWindows Updateやストアアプリの更新中に発生することが報告されています。主に、Windows OSが更新時に設定を変更しようとしたときに必要となる権限が不足しているときに発生します。まずはパソコンを再起動し、管理権限のアカウントを使用してみてください。Windowsストアで発生した場合は、アプリのリセットや日付と時刻の設定を確認します。それでも問題が解決しなかったり、致命的な不具合が見つかった場合は、専用ツールでパソコンを修復することをおすすめします。
専用ツールPassFab FixUWinは、通常の操作では起動できないパソコンを起動させるなど、Windowsの不具合を修復できる強力なツールです。専門的な機能により、様々な原因や状況で発生するWindowsの問題を安全に修復できます。また、分かりやすいガイドやデザインによって、誰でも簡単に使用することができます。パソコンの問題でお困りの場合は、ぜひお試しください。なお、対処のためにパソコンの初期化や復元ポイントへの修復が必要になる場合があります。突然のトラブルに備え、データの損失を最小限に抑えるためにも、日常的にデータのバックアップを取っておくことをおすすめします。
-
関連記事
1.Windows 10の再起動が終わらない時の対策【初心者でも簡単】
https://www.passfab.jp/windows-repair/windows-10-failed-to-finish-restart.html
2.クローンしたSSDで起動しない?スタートアップ修復を行ってみる
https://www.passfab.jp/computer-repair/cloned-ssd-unable-to-boot.html
3.パソコン画面が真っ暗でカーソルだけ表示された場合の対処法
https://www.passfab.jp/computer-repair/black-computer-screen-with-cursor.html
PassFab社はパソコン、iOS、Android向けソフトウェアの開発・販売を中心に事業を展開するソフトウェア開発企業です。パソコンのパスワード管理、システム不具合解消、データ復旧、スマホのパスワード解析など、多様な分野で良質かつ快適なサービスを提供しております。弊社は設立から世界中で数千万人以上のユーザーを抱えており、国内外のお客様から高い評価と信頼を得ています。
公式サイト:https://www.passfab.jp/
公式Twitter:https://twitter.com/Passfab_JP
公式YouTubeチャンネル:https://www.youtube.com/@PassFabJapan
からの記事と詳細 ( 【Windows11/10/8/7】エラーコード「0x80070005」の修正方法の ... - PR TIMES )
https://ift.tt/eQulZnU
No comments:
Post a Comment