重要な作業をしている途中で、Windows 10がフリーズするのは誰でも嫌なものです。グラフィックスを多用するゲームをしているとメモリ不足になったりしますし、PCにマルウェアが侵入してOSファイルが正常に機能しなくなることもあります。
そういう時に試してみたい定番の修正方法がいくつかあるので、ご紹介します。
1. マルウェアのスキャンを実行する
Windowsがフリーズする時は、外部のウイルスやバグが原因のことがあります。これにより、OSが停止し、フリーズが発生します。
システム内にマルウェアがある場合は、以下のようなケースが考えられます。
・アプリケーションが機能しない。
・ロックアップする。
・突然シャットダウンする。
・嫌なタイミングでフリーズする。
こういった場合、以下の手順でマルウェアのスキャンを実行しましょう。
1. 「Windowsの設定」を開く。
2. 「更新とセキュリティ」にいき、「ウイルスと脅威の保護」を選択すると、「Windowsセキュリティ」というウィンドウが表示される。
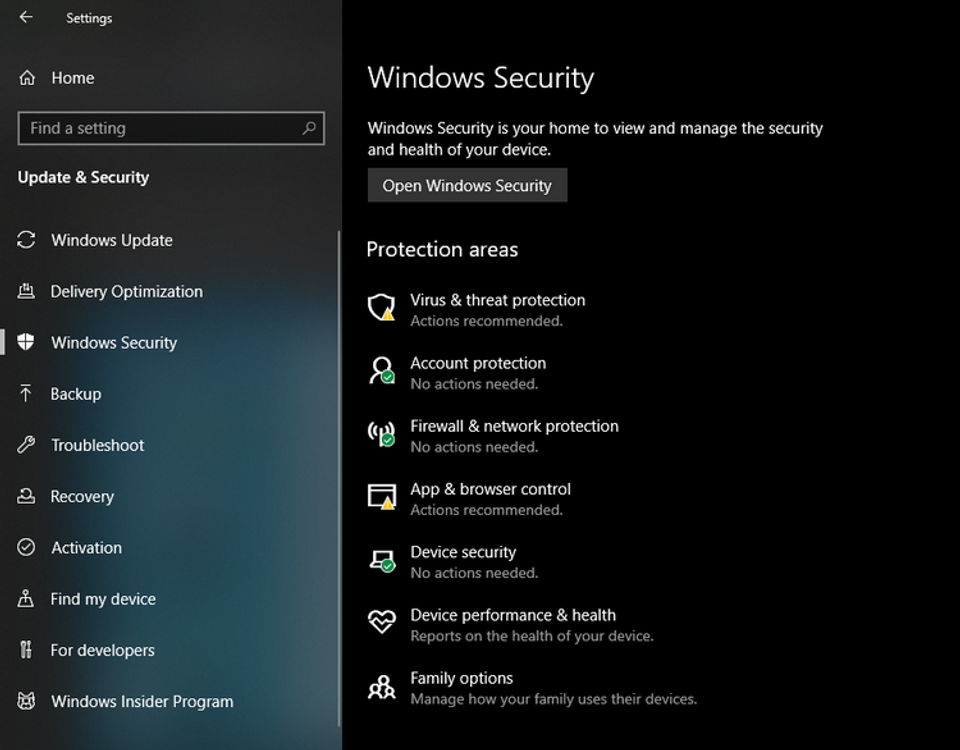
3. 次に「スキャンオプション」をクリックする。
4. 用意されているスキャンのどれかを選択し、「今すぐスキャン」をクリック。
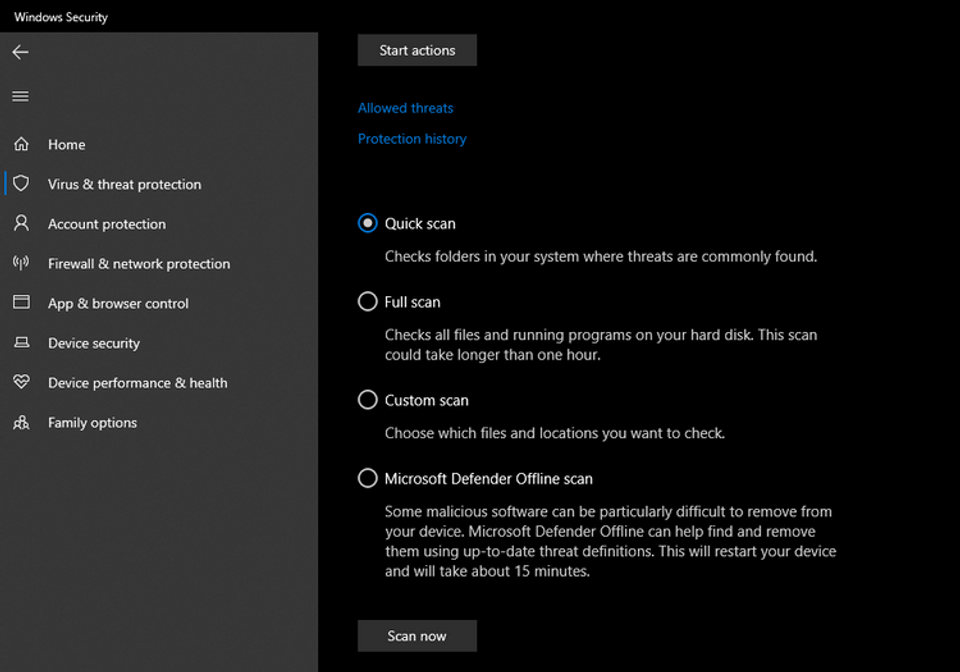
それぞれのオプションは、どれだけ深掘りするかによって、かかる時間が異なります。フルスキャンがおすすめですが、その場合は、PCにあるすべてのファイルをスキャンするため長時間かかるので、忍耐を要します。
2. SFCスキャンを実行する
システムファイルチェッカー(SFC)は、Windowsに内蔵されているツールで、OSがフリーズする原因となる破損されたファイルや削除されたファイルをチェックして修復します。
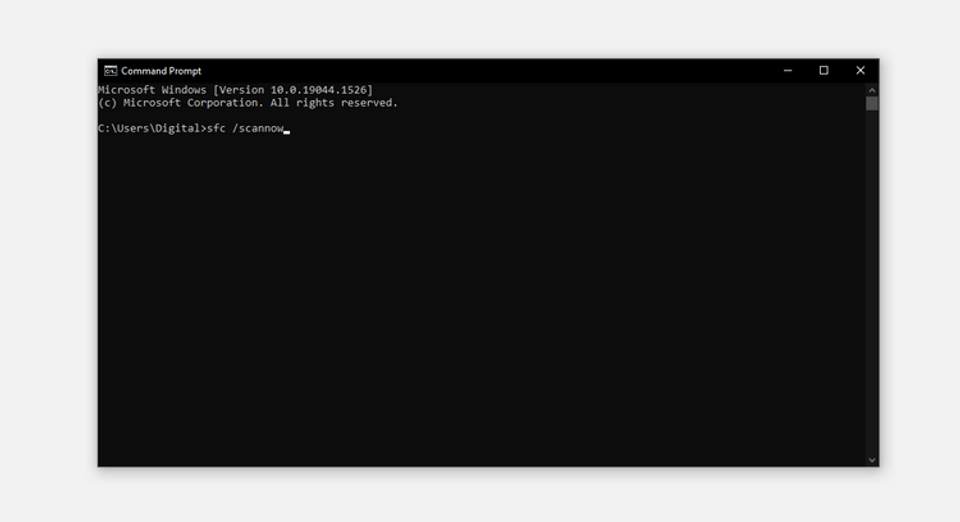
SFCスキャンを実行するには、以下の手順で行ないます。
1. 検索バーに「cmd」と入力して、コマンドプロンプトを開く。
2. 左クリックして「管理者として実行」を選択する。
3. コマンドプロンプトに「Sfc /scannow」というコマンドを入力する。
これにより、破損したファイルや削除されたファイルが見つかった場合は自動的に修復し、見つからない場合は手動で修復するように指示してきます。
SFCスキャンを完了し、推奨される変更を行なったら、システムを一度再起動して変更を有効にしてください。
3. Windowsの一時ファイルを消去する
Microsoft Windowsでは、キャッシュを使用して一時ファイルを保存し、素早くアクセスできるようにしています。これらのファイルは、余分なスペースを取るだけでなく、Windowsの操作を妨げることもあります。
キャッシュフォルダを消去すると、過去に作成されてOSの動作を停止させる原因となっていた不要なファイルをすべて削除することができます。
Windowsのキャッシュファイルを消去する手順は次の通りです。
1. 「Win+R」を押し、「ファイル名を指定して実行」というダイアログボックスに「%temp%」と入力して、一時キャッシュフォルダーを開く。
2. すべてのファイルを選択して、永久に削除する。
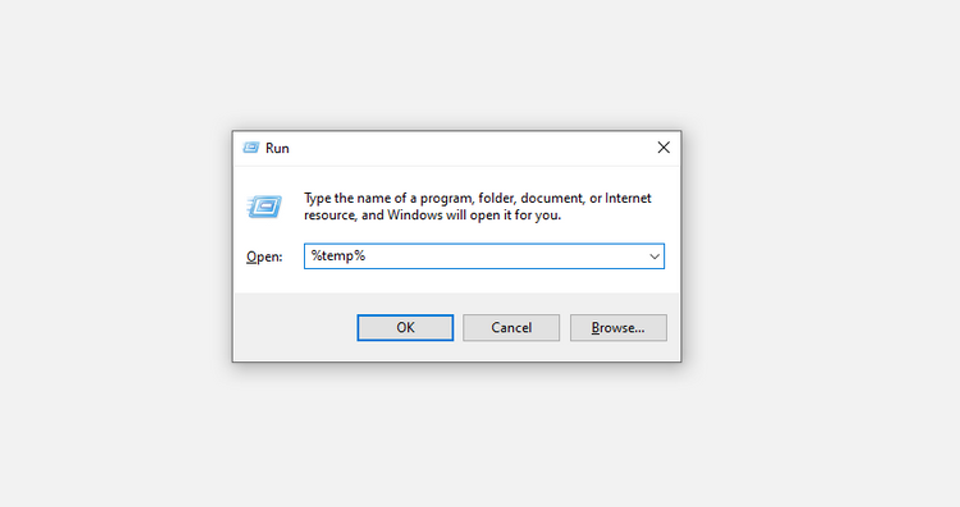
4. ハードディスクに異常がないか確認する
ハードディスクの応答速度が標準に達していない場合、Windowsが通常の速度でアクセスできず、アクセス間隔の間にフリーズすることがあります。ハードディスクドライブのハードウェアの問題や、ハードディスクのフラグメンテーションのエラーが原因なら、Windows内蔵ツールを使ってそれらを特定し、修正することができます。
以下の手順で、ハードディスクを点検しましょう。
1. 検索バーに「cmd」と入力して、コマンドプロンプトを開く。
2. 右クリックで、「管理者として実行」をクリックする。
3. コマンドプロンプトに「chkdsk」と入力し、「Enter」を押す。
4. ユーティリティーが完了すると、ディスクエラーの有無が表示される。
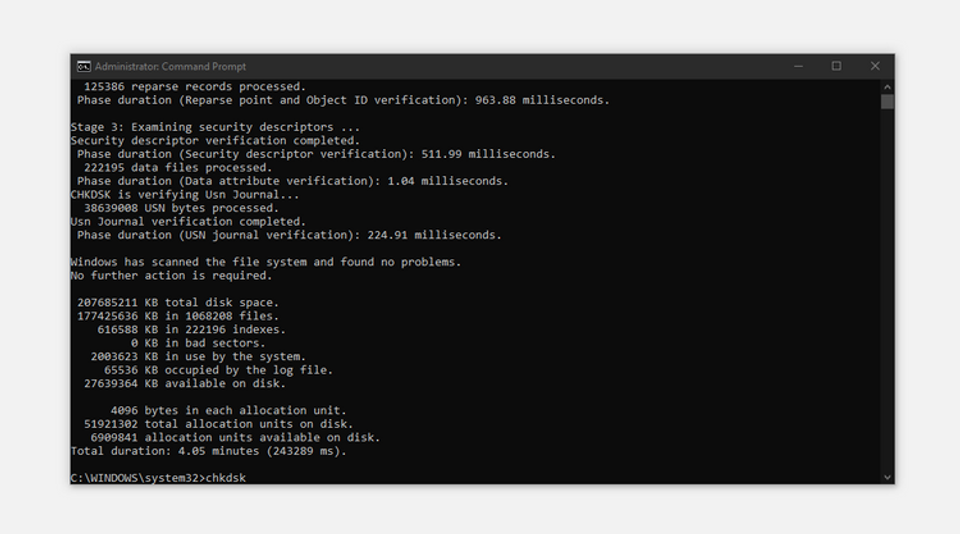
特定のドライブパーティションで「chkdsk」コマンドを実行するには、「/f.」という構文を使用します。
ハードドライブの異常を確認しても問題が解決しない時は、次のステップに進みましょう。
5. 高速スタートアップをオフにする
「高速スタートアップ」は、シャットダウン後にOSを完全に再起動するのではなく、休止モードにしておくことで、すばやく再起動することができる便利な機能です。ほとんどの場合、この機能は役に立ちますが、Windowsをフリーズさせてしまうこともあります。
それを回避する最も簡単な方法は、この機能を「オフ」にすることです。
「高速スタートアップ」をオフにする手順は次の通りです。
1. 「設定」を開き、「システム」に進む。
2. メニューから「電源とスリープ」を開き、「追加の電源設定」をクリックする。
3. 「電源オプション」ウィンドウで、左サイドバーの「電源ボタンの機能を選択する」をクリックする。
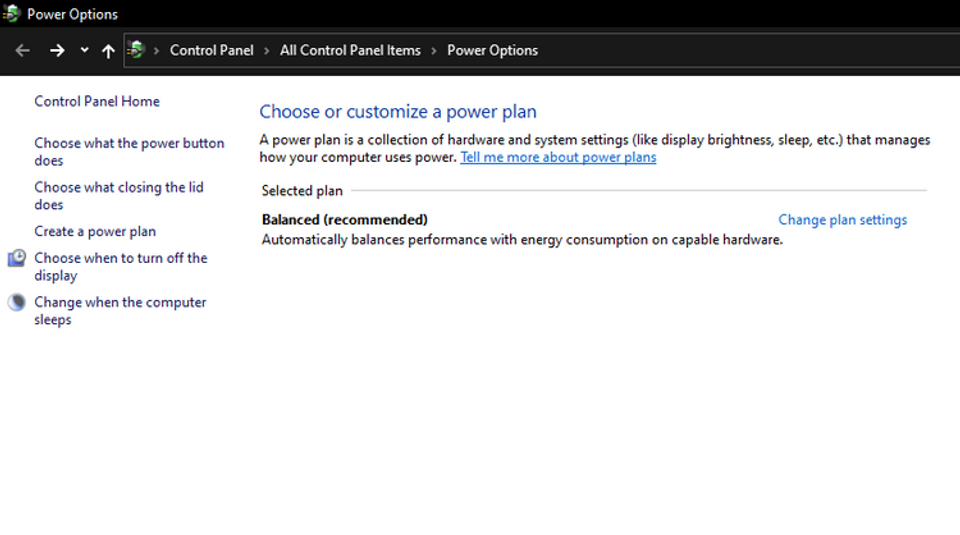
4. 「現在利用できない設定を変更」をクリックし、「高速スタートアップをオンにする」を解除する。
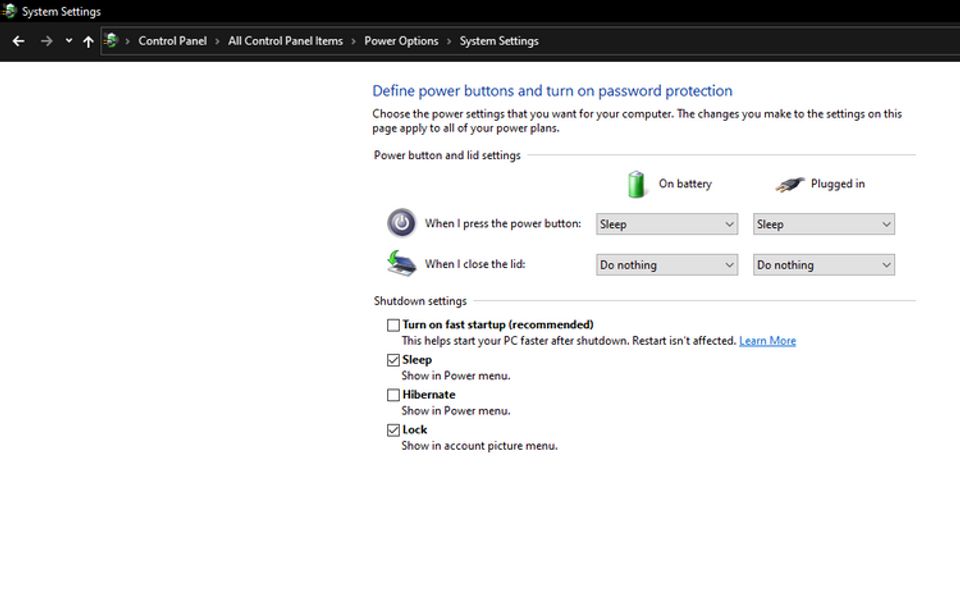
それでも問題が解決しない場合は、「高速スタートアップ」をもう一度オンにしてください。
6. Windowsの電源管理設定を確認する
Windowsの電源管理設定も、互換性がなかったり破損しているとOSがフリーズする原因になります。これらの設定を「オフ」にしたり、最適化したりすることで、ランダムにフリーズする問題を解決できます。
Windowsの電源管理の設定は以下の手順で確認します。
1. 「設定」を開き、「システム設定」にいく。
2. メニューから「電源とスリープ」、「追加の電源設定」をクリックする。
3. 「電源オプション」ウィンドウで、選択したプランの横にある「プラン設定を変更」をクリックする。
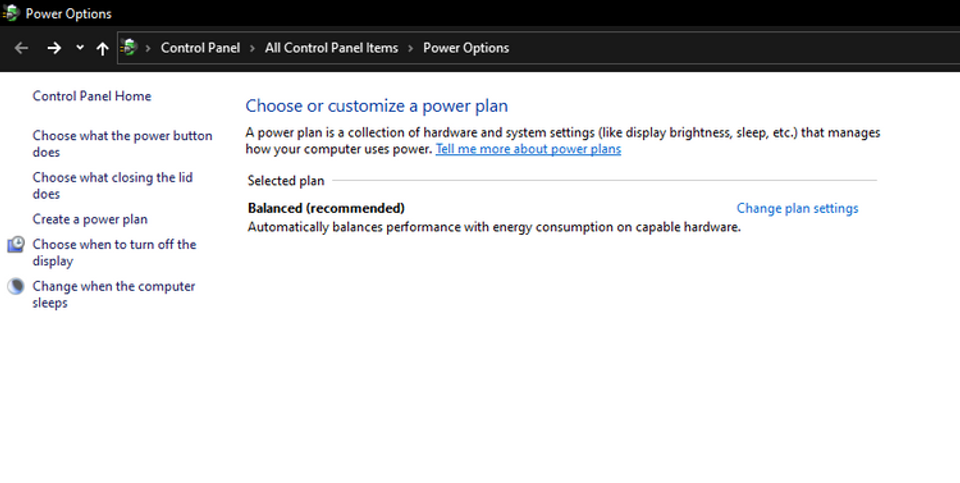
4. 次に「高度な電源設定を変更」をクリックする。
5. 新しいウィンドウで、「PCI Express」カテゴリから「リンク状態電源管理」を展開し、ドロップダウンメニューから「オフ」を選択する。
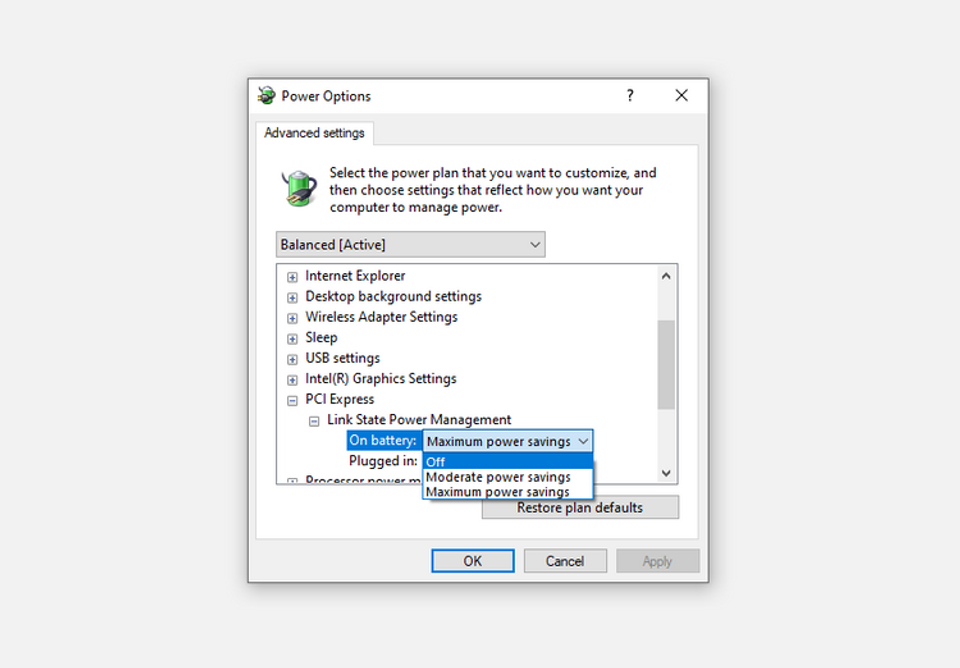
7. Windowsをリセットする
上記のどれを試してもフリーズする問題が解決されない時は、Windowsの内部設定に問題がある可能性があり、それをリセットすることが最も簡単な問題解決策です。
データを失わずに、Windowsを工場出荷時の状態にリセットする手順は次の通りです。
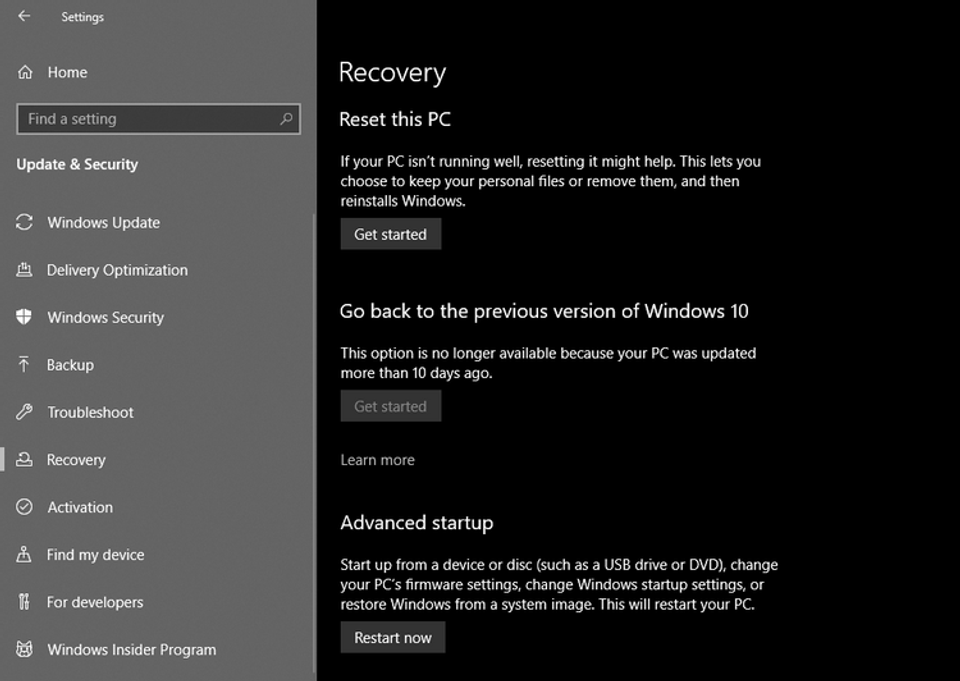
上記の手順を実行すると、新しいウィンドウが開いて、ファイルを残すか削除するか聞いてきます。
「すべてを削除する」を選択すると、すべてのデータが削除され、ドライブが消去され、マシンは工場出荷時の設定にリセットされます。ファイルを残しておきたい場合は、その他のオプションを選択しましょう。
Windowsをリセットしても問題が解決しない時は、メモリ不足を調べることにしましょう。
8. メモリ不足を調べる
フリーズの原因は、内部エラーではなく、CPUとRAMの間のボトルネックであることがあります。インストールされているメモリが十分でなかったり、処理能力の高いCPUとの組み合わされていると、Windowsがフリーズすることがあります。
マルウェアや破損したファイルが見つからず、PCをリセットしても問題が解決しない場合は、RAMを増やすかアップグレードすると解決することがあります。
9. 最終手段はWindowsの再インストール
上記でご紹介した修正方法でWindowsのフリーズ問題を修正し、緊急性が高い作業をしている最中に邪魔されることがないようにできたら幸いです。しかし、どれを試しても効果がなかったら、最終手段はWindowsを再インストールすることです。
使用しているWindows PCの動作が遅いと感じたら、低スペックのハードウェアのせいかもしれませんが、Windowsの問題が原因のこともあります。
壊れたWindowsファイルを削除する、ウイルス対策ソフトを一時的に無効にする、リソースを消費するブラウザのタブや拡張機能を制限する、電源プランを変更するなどして、PCの速度をアップしましょう。
Original Article: How to Fix Windows 10 Freezing Up by MakeUseOf
からの記事と詳細 ( Windows 10が度々フリーズする時の対処術|基本〜応用まで - Lifehacker JAPAN )
https://ift.tt/hYCI6U8
No comments:
Post a Comment