iOSの標準アプリのひとつとしてiPhoneに搭載されている「ショートカット」アプリ。iPhoneでよく使う作業や複数の操作を、ワンタップやSiriに呼びかけるだけで素早く実行することができ、iPhoneをもっと快適で便利にしてくれる。

なんとなく使い方が難しいイメージがあるかもしれないが、ショートカットアプリにはあらかじめ使える機能がいろいろと用意されていて、慣れれば簡単に設定ができるようになる。そこで、この機会に知っておきたいアプリの機能とその使い方に加えて、既成のショートカットが用意されている「ギャラリー」から簡単な設定だけで使えるようになる、便利な機能と設定方法をあわせて紹介する。
なお、ショートカットアプリはOSのバージョンや位置情報の設定など、それぞれの設定状況によって表示される内容などが異なる。設定の流れ自体は大きくは変わらないので、いろいろと試しながら設定してみてほしい。
- 【目次】
「ショートカット」アプリとは
ショートカットアプリは、キーボードのショートカットのようにiPhoneの基本的な機能や操作などを自動化して、ワンタップで実行できるようにしてくれる。メニューは大きく分けて以下の3つがある。
①登録したショートカットを管理する「マイショートカット」
②よく使う機能を自動化して独自のショートカットを作成できる「オートメーション」
③普段からよく使う操作や役立つ使い方がまとめられている「ギャラリー」
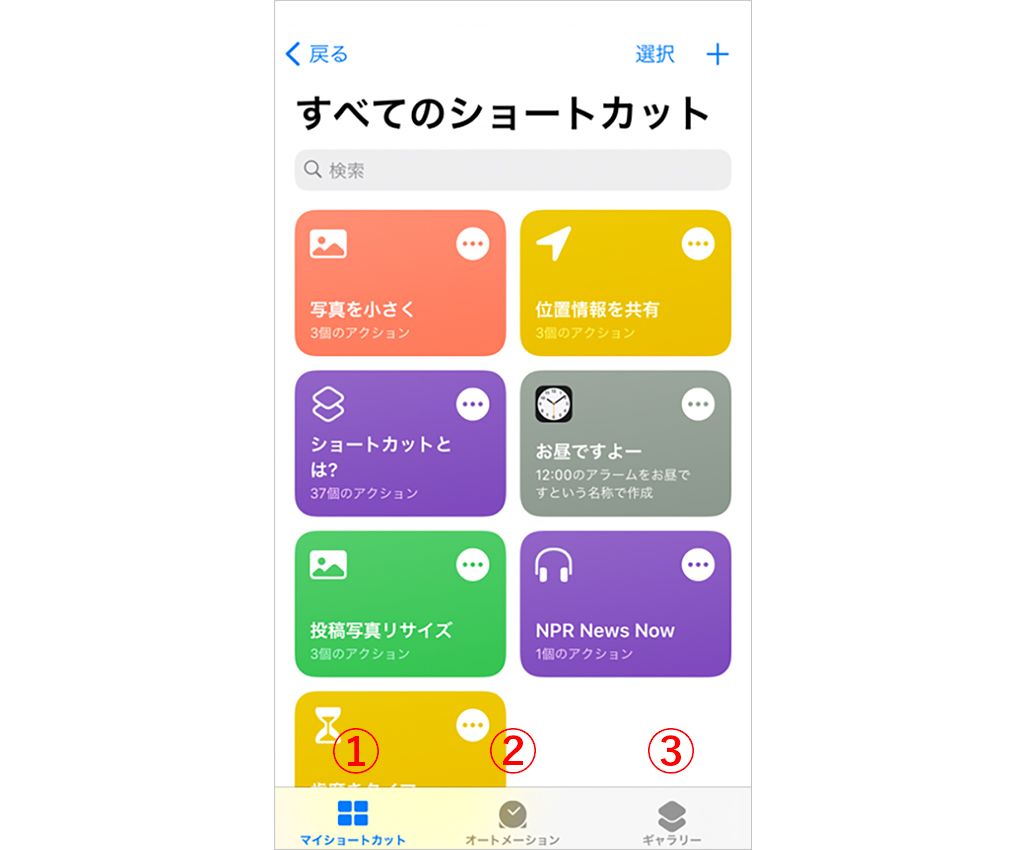
①の「マイショートカット」は登録したり、作成したショートカットをまとめて保存できる。また、アプリのようにホーム画面に表示したり、Apple Watchにも登録したり、独自に名前を付けてSiriからハンズフリーで操作したりすることも可能だ。
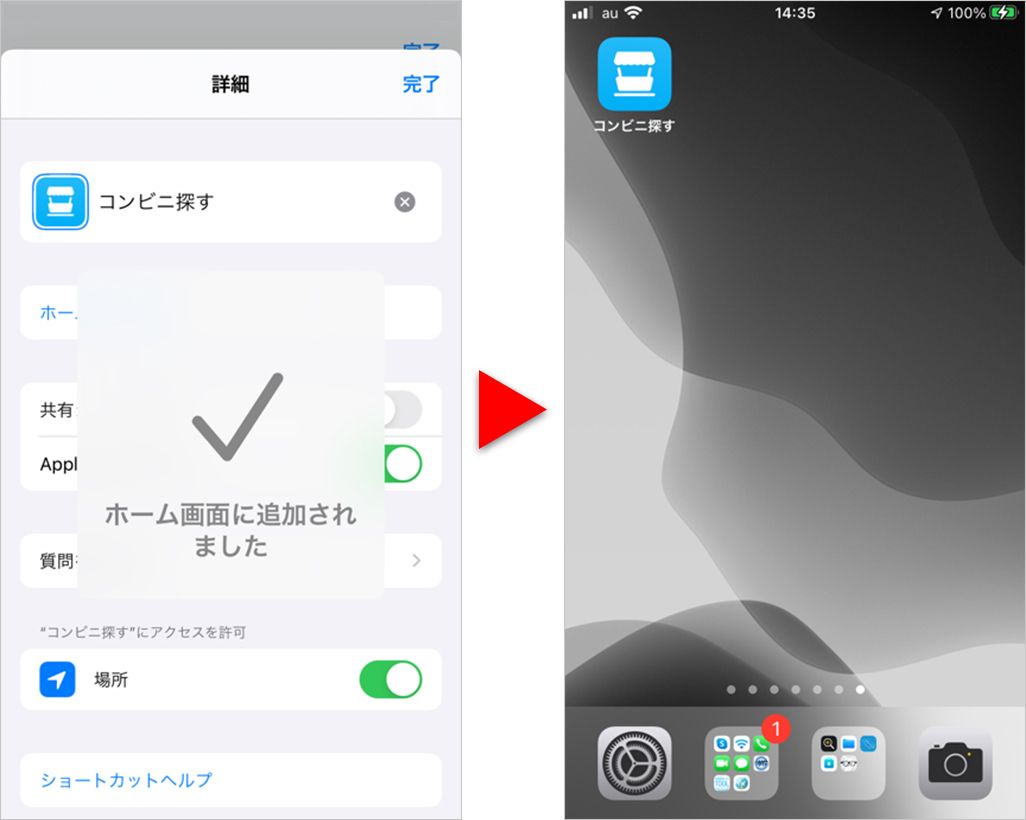
次の項目からは、②「オートメーション」の使い方や、③「ギャラリー」内の便利な機能の使い方などについて具体例を挙げながら紹介していく。
天気やニュースの確認など、毎日繰り返す操作を自動化
毎日、なにげなく行っている天気やニュースなどのチェック。そういった毎日のルーティンをショートカットで自動化しておくと、ワンタップで実行できる。
そうした機能は「オートメーション」を使って設定することが可能だ。特定の時間以外に、たとえば「日が沈む時間」や「指定した場所に到着したとき」など条件にあわせて実行させたり、平日だけ通知したりといった細かな設定もできる。
<設定方法>
次に、具体的な設定方法を解説しよう。ここでは、『毎日8時に現在地の天気予報をアプリで表示する』方法を例に説明していく。
ショートカットアプリを起動し、まずは下部のメニューから[オートメーション」をタップし、[個人用オートメーションを作成]を選ぶ。
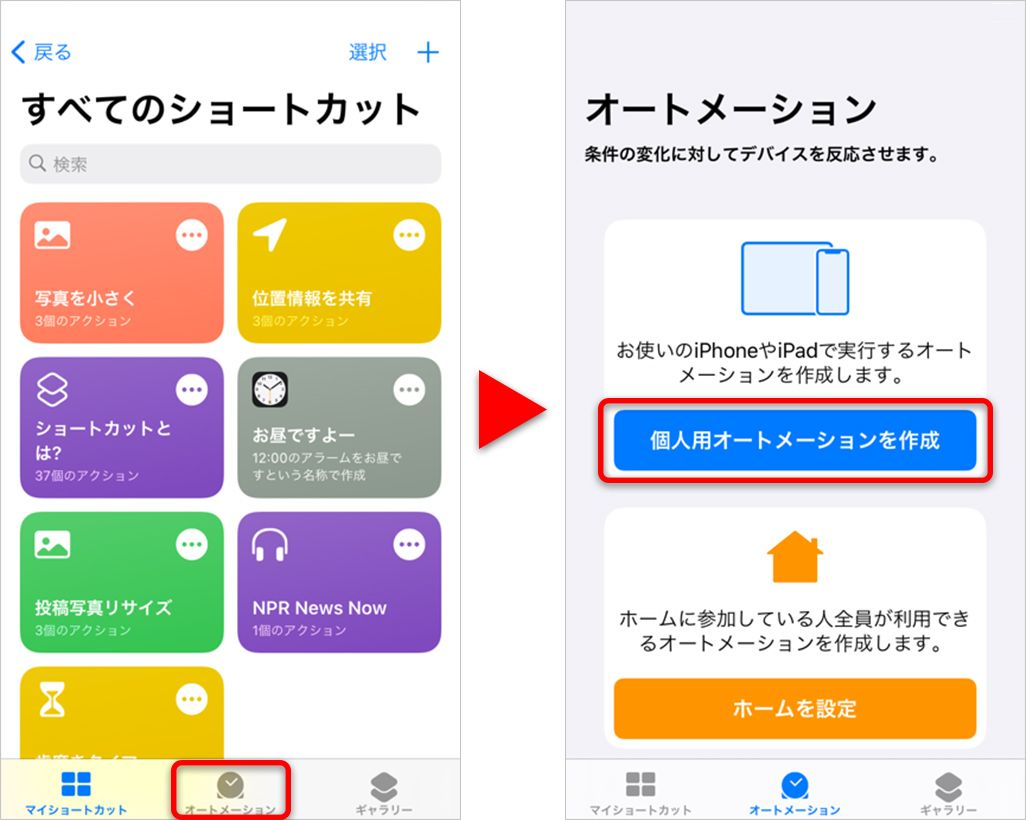
[新規オートメーション]で表示されるメニューから、[時刻]をタップして天気予報を立ち上げる時間を設定する。[時刻]は具体的な時間以外に日の出や日の入を選んだり、繰り返しのタイミングを選んだりすることができる。設定したら右上にある[次へ]をタップ。
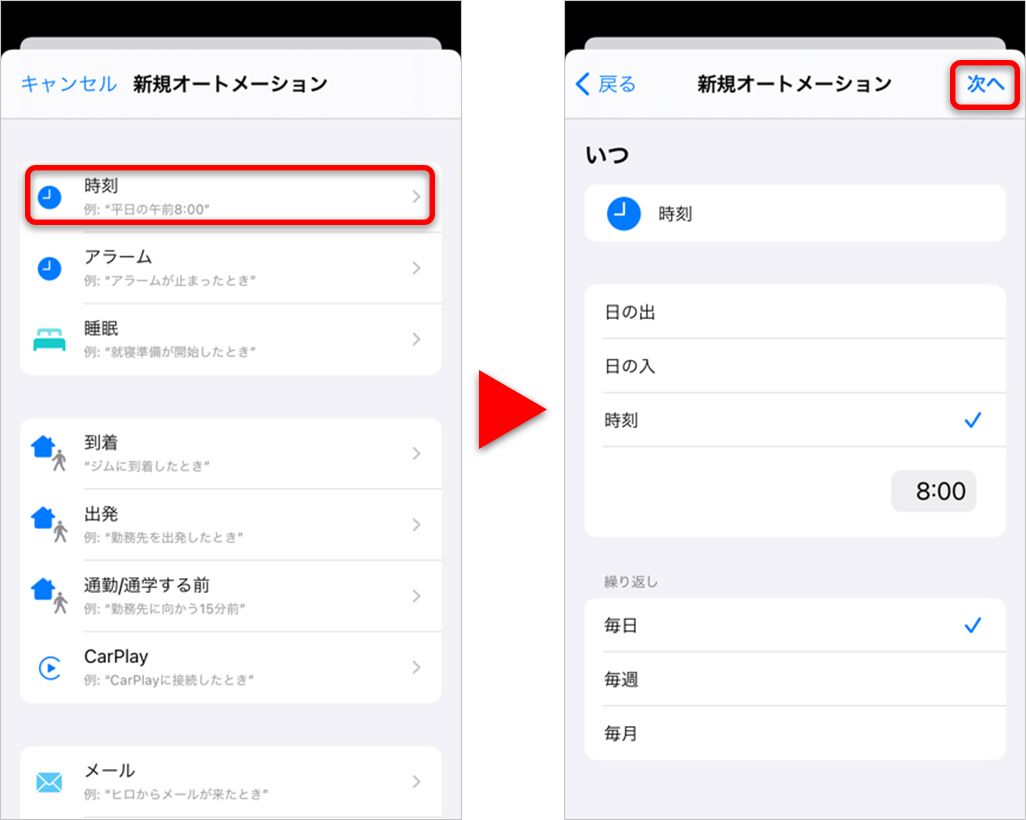
「アクション」を設定する画面に移行するので、[アクションを追加]をタップ。メニューから、検索窓に「天気」と入力すると関連アプリやアクションが表示されるので、そこから[天気を表示]を選択する。[場所]を指定するアイコンをタップすると画面が切り替わって現在地が選ばれている状態になる。変更したい場合は[現在地]をタップすると天気アプリに登録されている場所から異なる場所を選択できる。動作を確認したい場合は、右下にある再生ボタンをタップすると動作が確認でき、右上にある[次へ]をタップすると設定した内容が表示される。
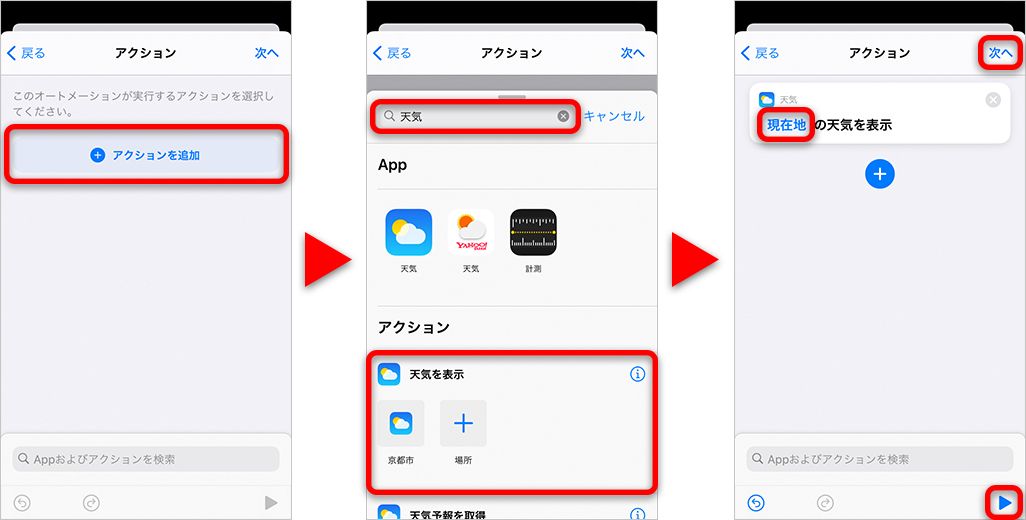
右上の[完了]をタップすると、前の画面で確認した操作が自動で毎朝実行されることになる。自動にせず、実行する前に確認したい場合は[実行の前に尋ねる]をオンにしておこう。オフにすると[実行の前に尋ねないようにしますか?]という確認画面が表示される。設定ができたら[完了]を、修正する場合は[戻る]をタップしよう。
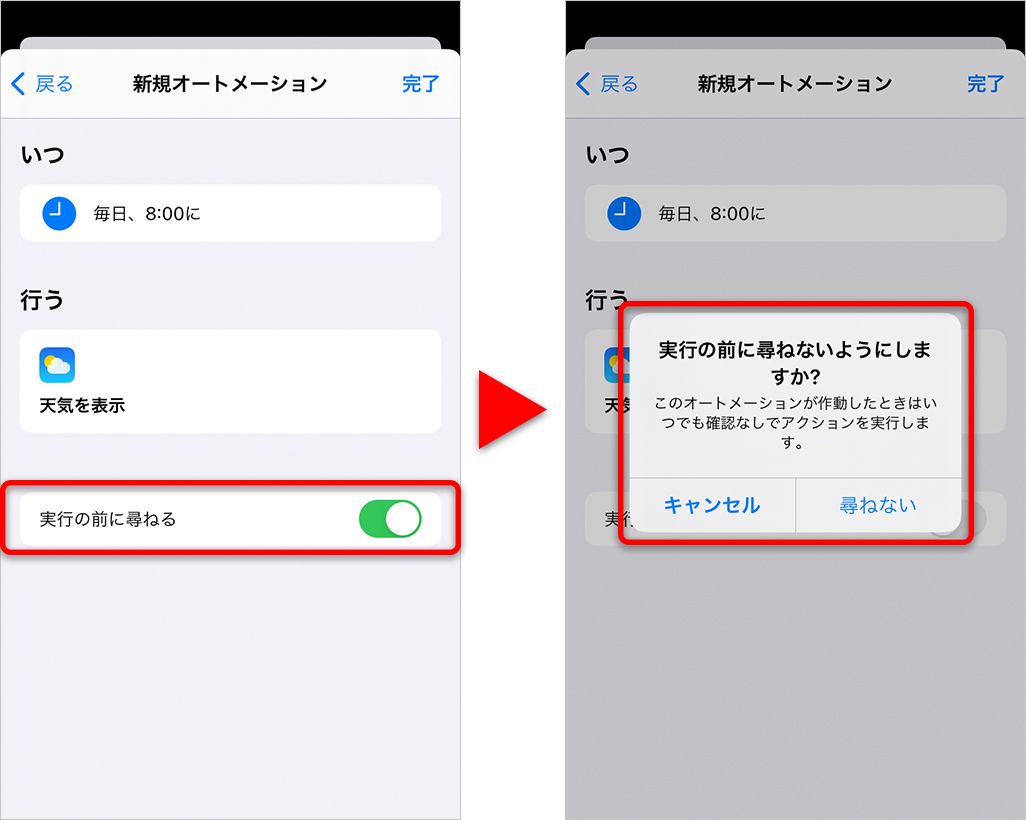
なお、設定された内容は「オートメーション」の画面にある[パーソナル]に一覧で表示される。設定したアクションをタップすると[オートメーションを編集]の画面に切り替わるので、そこから再編集したり、[このオートメーションを有効]をオフにして停止したりすることができる。
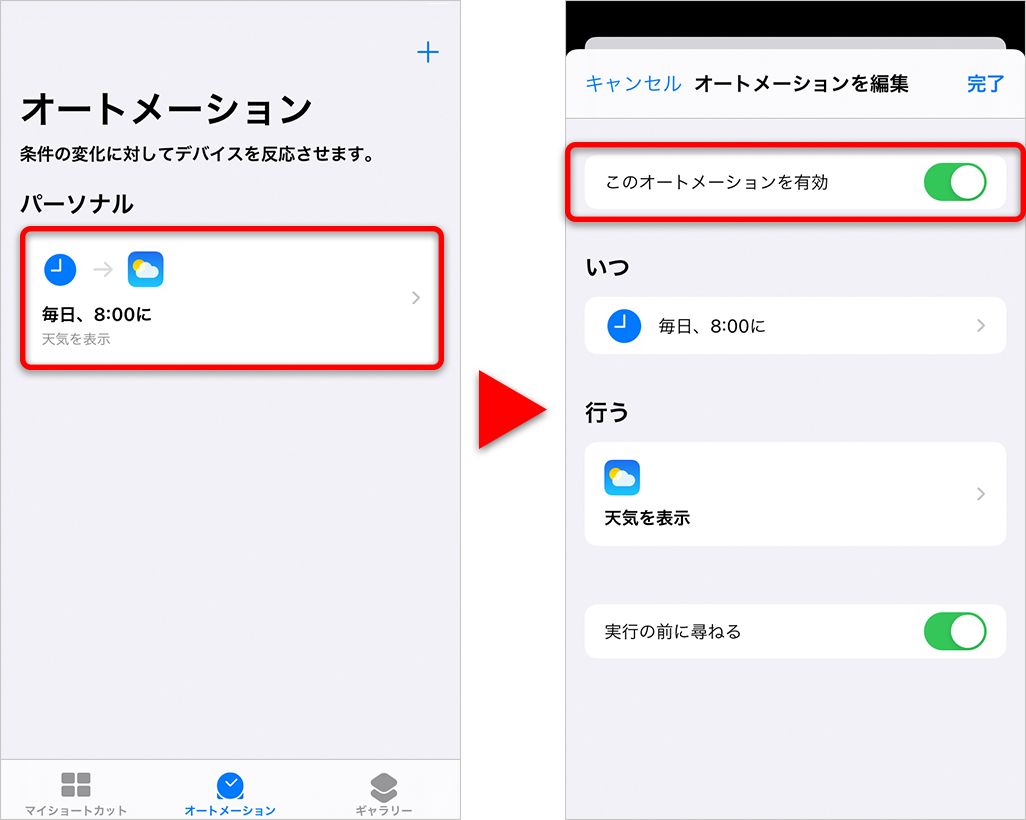
[このオートメーションを有効]がオンになった状態で、設定した時間になると画面に通知が表示(表示方法は「設定」で変更可能)され、続いて天気アプリの画面が表示される。[実行の前に尋ねる]をオンにしている場合は、通知画面をタップすると[実行]ボタンが表示されるので、タップすると天気アプリの画面が表示される。
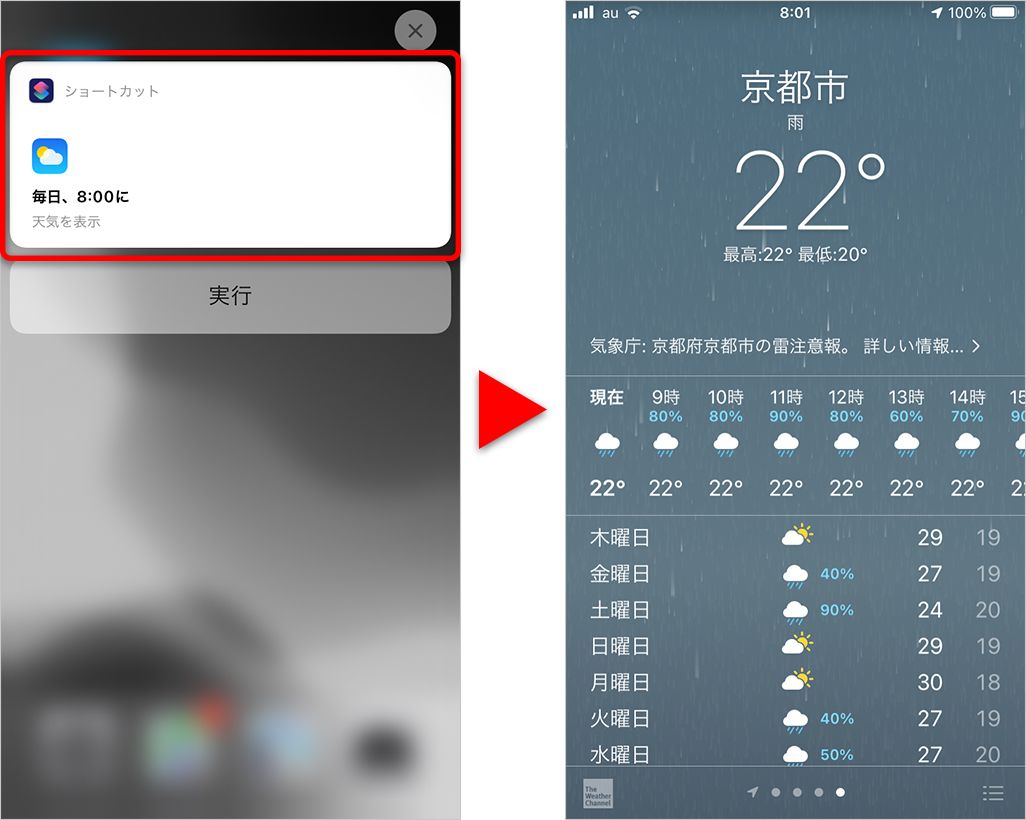
「ギャラリー」から使いたい機能を見つけて簡単設定
「ギャラリー」には、基本的な使い方を集めた[スターターショートカット]や、アクセシビリティの機能を素早く設定できるようにする「アクセシビリティのショートカット」、Siriで複数の操作を実行できる「Siriを活用する」など、さまざまな使い方が用意されている。
アラームの設定や同じ相手とのメッセージのやり取りなど、普段からよく使う操作が[お使いのAppからショートカット]に自動で一覧表示されるので、まずは[すべて表示]をタップして確認してみよう。
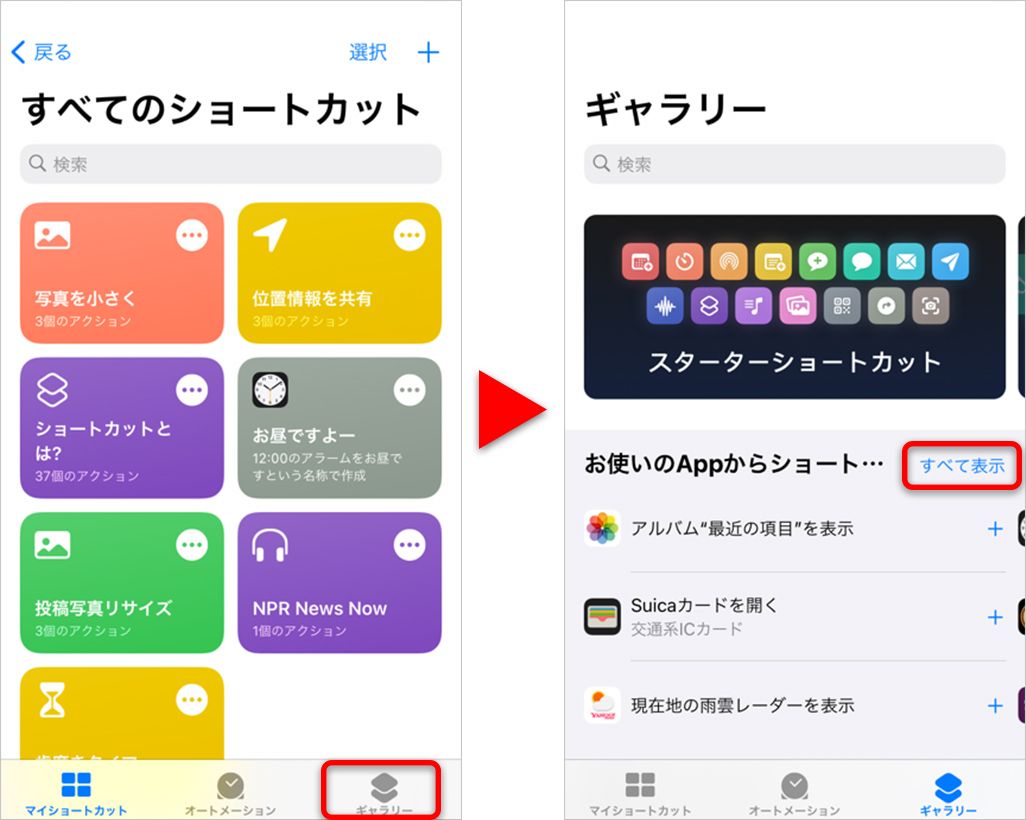
たとえば、表示されているなかから[現在地の雨雲レーダーを表示」を選んで[+]をタップするとSiriに登録できる。ショートカット名はそのまま[音声コマンド:]になるので、Siriで呼び出しやすいよう「今のお天気」などの名前に変更すると、さらに使いやすくなる。
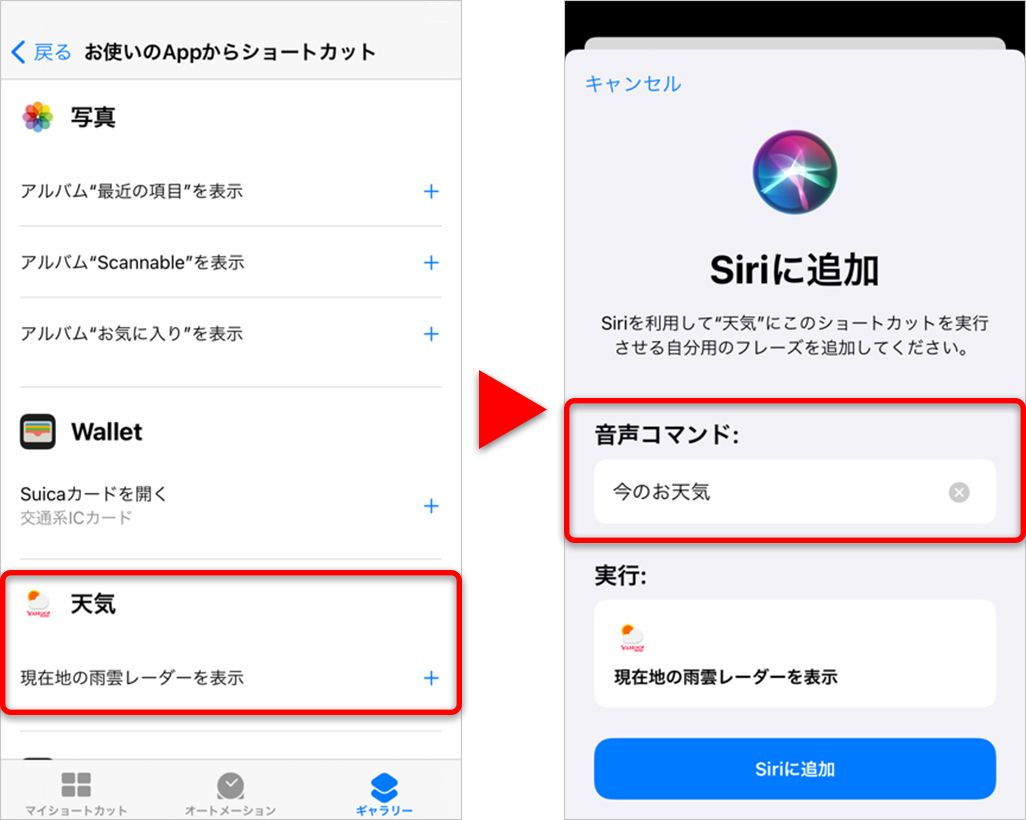
そのほかにも、「ギャラリー」のメイン画面をスクロールすると、[必須ショートカット][朝の日課]など、さまざまな目的にあわせたショートカットがまとめられている。タイトルの横にある[すべて表示」をタップして、表示されたなかから気になるものを選ぶと、どのような操作ができるのかが説明されており、画面の下にある[ショートカットを追加」をタップするだけで「マイショートカット」に登録できる。
もちろん、登録したあとにアイコンや名前を変えてカスタマイズしたり、[実行:]から内容をアレンジして使いやすくすることも可能だ。そのため、1からショートカットを作成するのが面倒なときや、とりあえず「ショートカット」でどんなことができるかを知りたいときは、ギャラリーの内容を見るだけでも使い方の参考になる。
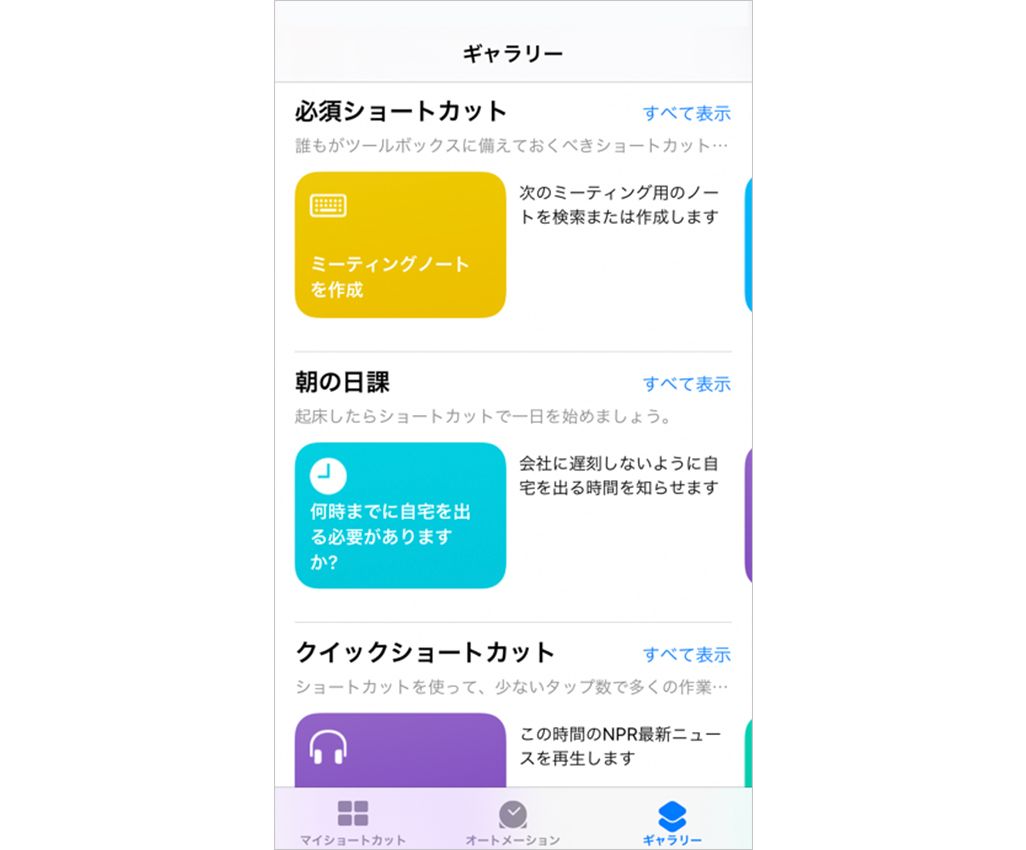
現在地のマップURLをワンタップでメッセージ送信
現在いる位置情報を相手に知らせたい際、急いでいるときにかぎって操作に手間取ってイライラしたり、誤操作したりすることがある。そこで[クイックショートカット]のなかにある、[現在地を共有]を使えば、現在位置のマップURLを自動で取得して、テキストメッセージで送る画面が自動で表示されるところまでがワンタップ(もしくはSiri)でできるのでとても便利だ。
<設定方法>
「ギャラリー」の検索窓に「位置情報」と入力すると、関連するショートカットが一覧で表示されるので、そこから[位置情報を共有]を選択。
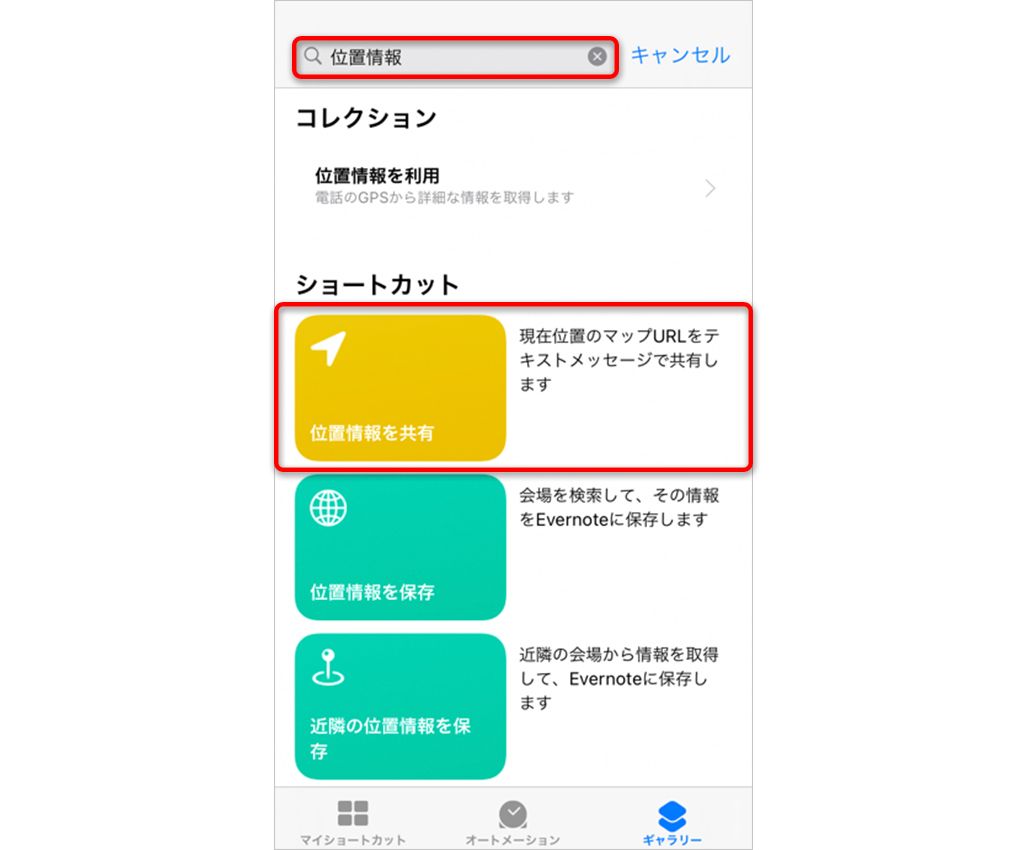
[実行:]の下にある[3個のアクション]をタップすると、実行される操作が確認できる。画面の下にある[ショートカットを追加]をタップして、[マイショートカットに追加されました]という文字が表示されれば設定は完了だ。
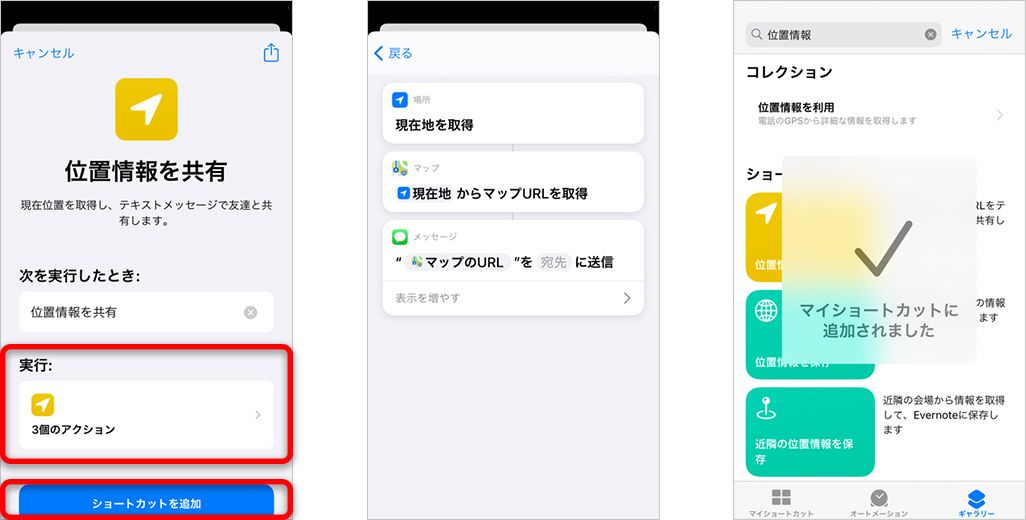
一度設定したショートカットを編集したり、機能を停止したり、ホーム画面に表示する場合は「マイショートカット」の一覧から、編集したいショートカットの右上にある[…]をタップして、そこから設定を行う。たとえば、家族など送信する相手がいつも決まっていれば、ここであらかじめ設定しておくことも可能だ。どのように動作するかは右下にある再生ボタンをタップすると確認できる。
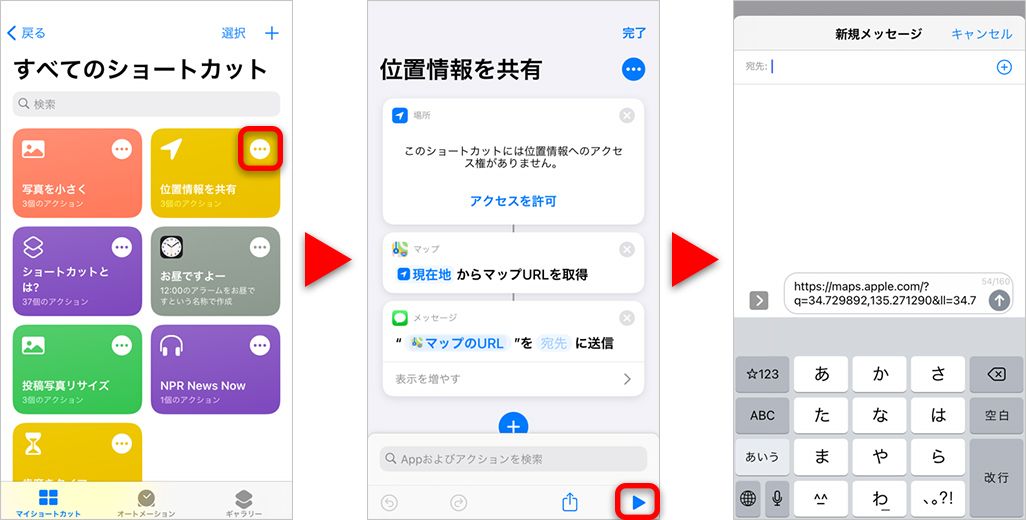
前述したように、ホーム画面から使えるようにする場合は、アクションが一覧された状態で右上にある[…]をタップして表示された画面から[ホーム画面に追加]をタップし、設定する。
アイコンの画像をタップすれば、アイコンのデザインや色を変えることもできる。現在は「位置情報を共有」としている部分の名前も変えることができ、ショートカット名はSiriのコマンドとして使うことも可能だ。また、Apple Watchからショートカットを使えるようにすることもできる。
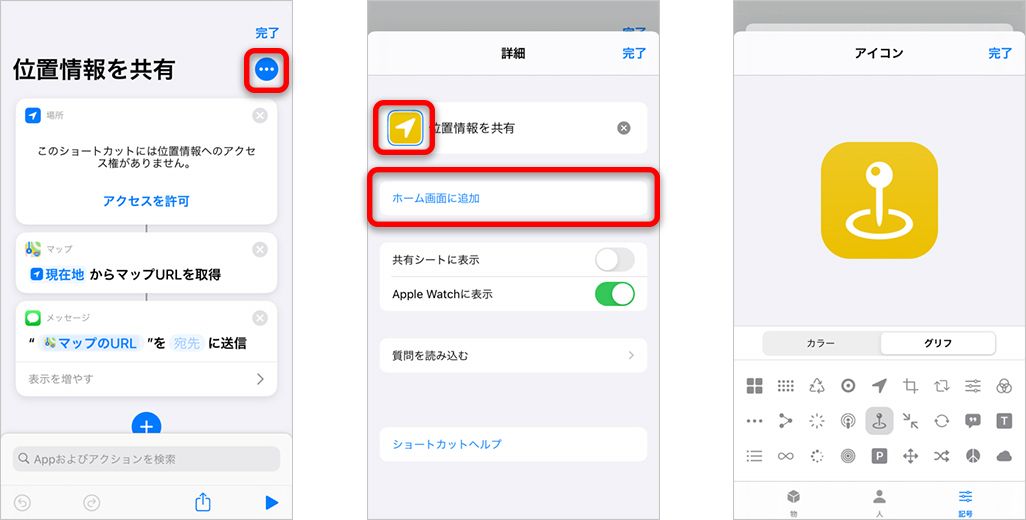
写真の画像サイズを変更して軽くする操作も簡単に
日々の記録やSNSなど、スマホで写真を撮影する人は多いだろう。だが、iPhoneの写真サイズは比較的大きいため、SNSに投稿する場合に通信に時間がかかる。写真のサイズは写真アプリで縮小できるが、その操作をいちいち繰り返すのは面倒だ。そこで、撮影した写真を小さくリサイズして投稿用のアルバムに保存するという一連の操作をショートカットで自動的にできるようにしておく方法を紹介しよう。
<設定方法>
まず「写真」アプリに、リサイズした写真を保存するフォルダを作成する。「写真」アプリの[アルバム]を選ぶと表示される左上の[+]をタップし、表示されるメニューから[新規アルバム](※[新規フォルダ]ではうまく操作できない場合がある)を選んで名前を登録する。
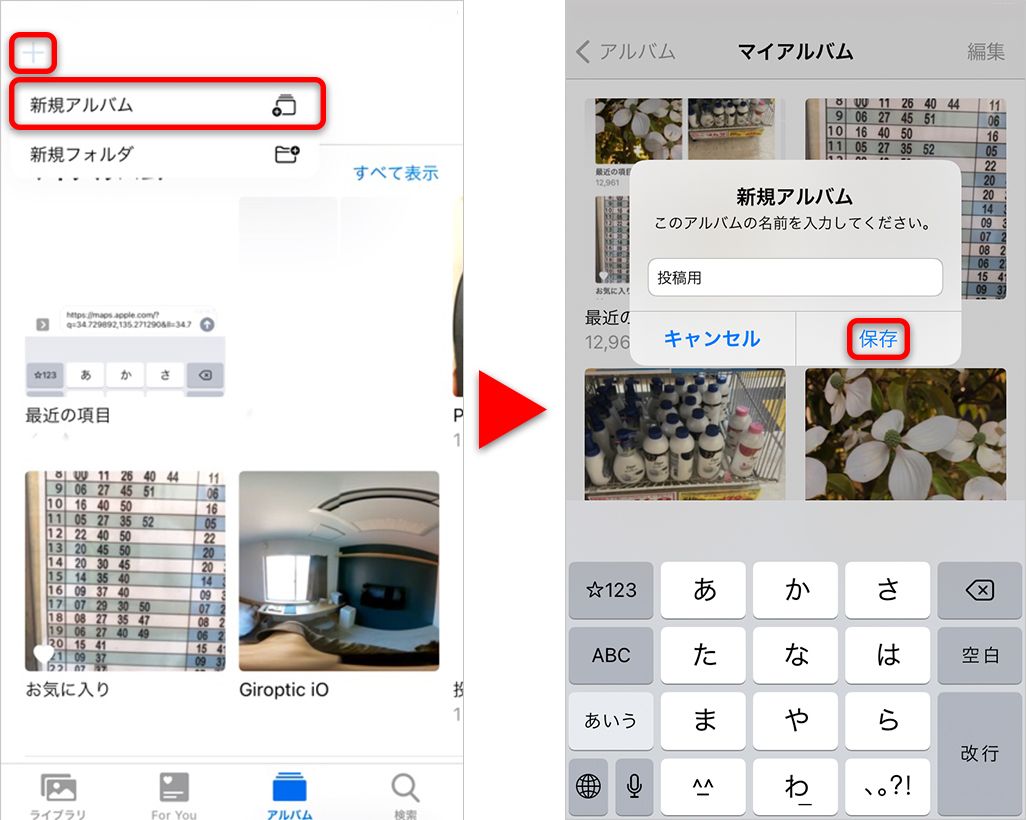
「ショートカット」アプリを立ち上げ、[マイショートカット]の[すべてのショートカット]から右上の[+]をタップ。[新規ショートカット]画面の[アクションを追加]をタップし、メニューから検索窓に「写真」と入力。表示された一覧から[写真を選択]を選ぶ。さらに、選ばれたアクションの[表示を増やす]をタップして[複数を選択]をオンにしておく。
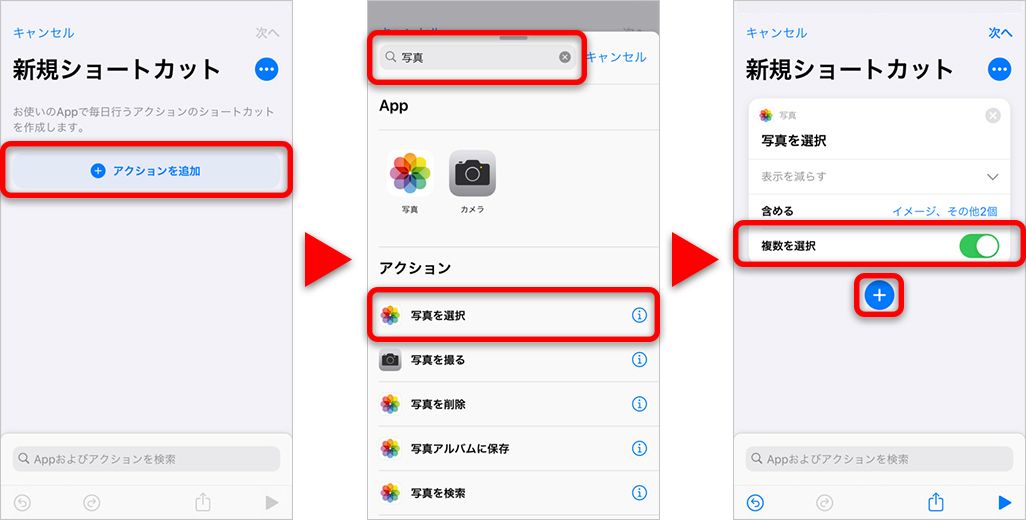
続いて、アクションの下にある[+]をタップし、次は検索で「イメージ」と入力し、表示された一覧から[イメージのサイズを変更]を選んで追加する。変更したあとのサイズは、アクションの中にある数字をタップして変更できる。
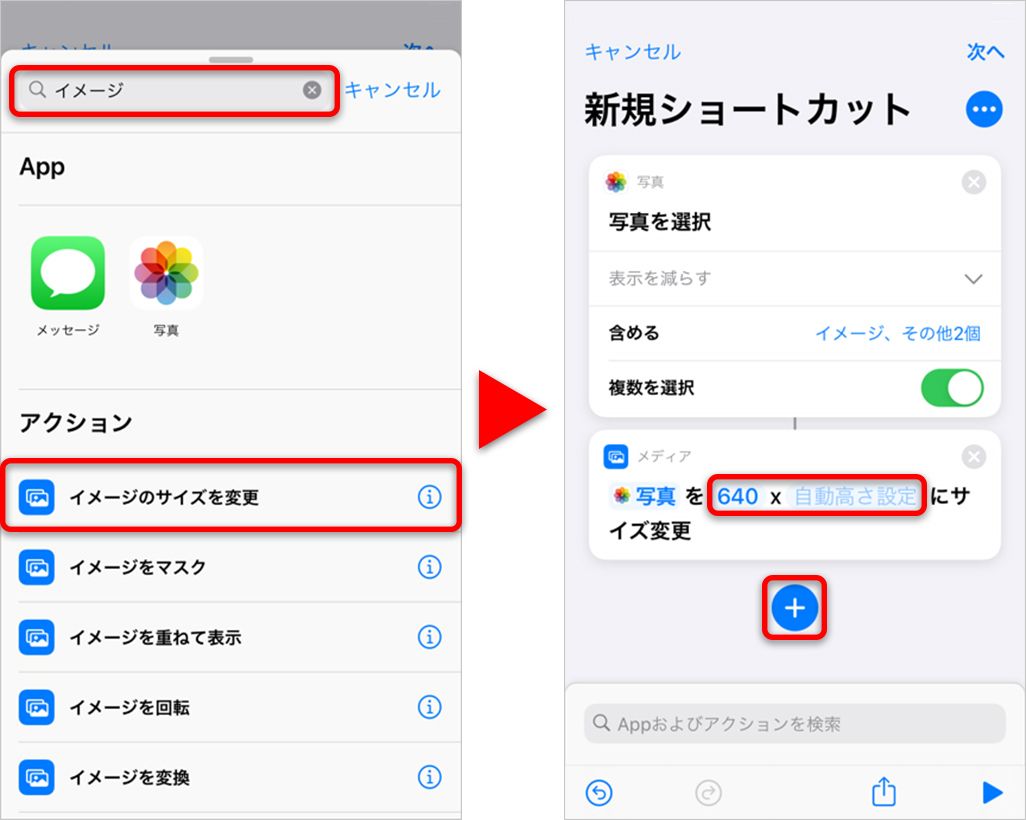
もう一度アクションの下にある[+]をタップして、検索で「アルバム」と入力し、表示された一覧から[写真アルバムに保存]を選んで追加する。追加されたアクションの中にある[最近の項目]をタップすると、「写真」アプリの中にあるアルバム名が一覧で表示されるので、先に自分で名前をつけて作った[投稿用]を選ぶ。
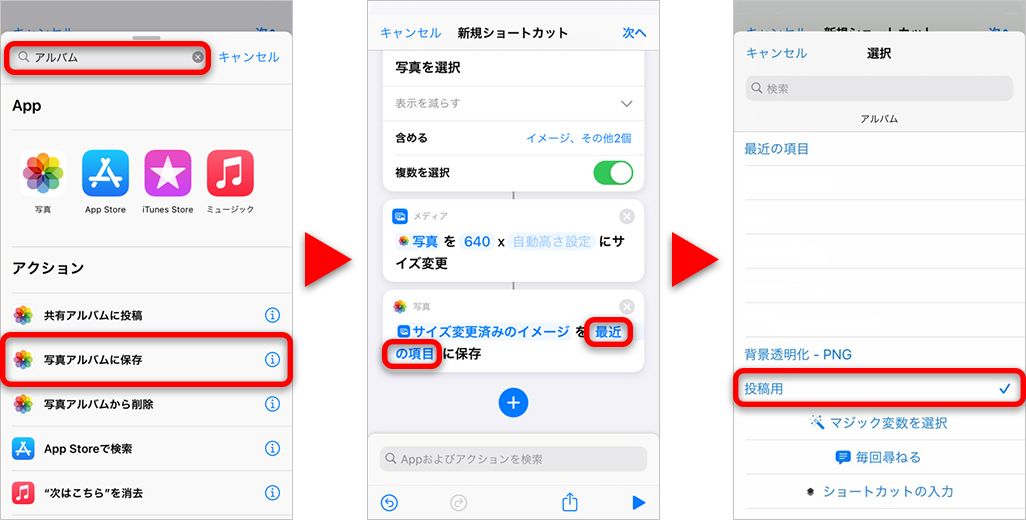
設定ができたら右上の[次へ]をタップして、ショートカット名とアイコンを登録する。ここで登録されたショートカット名はSiriに話しかけるだけでも実行できる。今回の例では「写真のリサイズ」と名前をつけた。右上の[完了]をタップすると「マイショートカット」に保存されるので、そこから再度編集することも可能だ。
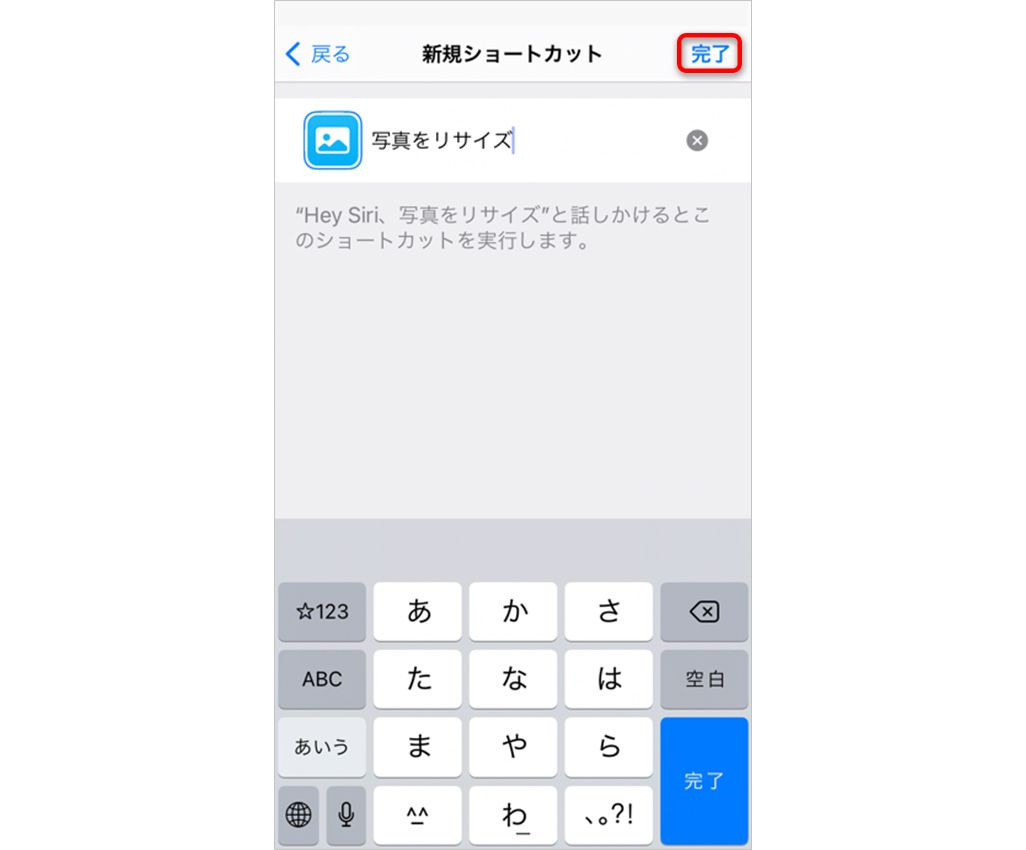
このように設定をしておけば、設定しておいたサイズに写真を簡単に変更することができる。[マイショートカット]の[すべてのショートカット]から[写真のリサイズ]をタップし、[写真]アプリからサイズを変更したい写真を選択。右上の[追加]をタップすると、作成しておいた[投稿用]のフォルダにリサイズされた写真が追加される。
「ショートカット」アプリでiPhoneの操作がグッとラクに
ショートカットアプリを使うと、日常の手間が少し減るため、iPhoneの操作がグッとラクになる。もちろん、上記で紹介したもの以外にもさまざまなカスタマイズが可能で、人それぞれの使い方にあわせたショートカットを設定することができる。使い勝手を試しながら、自分に合うショートカットを設定してみてはいかがだろうか。
からの記事と詳細 ( iPhone『ショートカット』アプリの使い方を解説!画像リサイズなど設定方法も紹介 - TIME&SPACE )
https://ift.tt/2TfDpoJ
No comments:
Post a Comment