
野中“まさ”雄一です。今回は、Digital Performer(以下DP)ユーザーに“DPの特徴は?”と質問すると、必ずと言ってよいほど登場する“チャンク”機能をご紹介します。ライブで活用されている方も多いですが、実は制作でもいろいろと使い道があるんですよ。
2つのチャンクを並べて別バージョンの楽曲を編集
通常DAWでは、1つのプロジェクトに対して1つのシーケンスを管理しますが、DPではプロジェクト上に幾つものシーケンスを並べて再生したり、組み合わせたりすることが可能です。この機能を“チャンク”と呼んでいます。ライブでは、セットリストを順番に並べておくだけでその順番通りに再生し、曲順変更もドラッグするだけ。また、演奏用にソフトウェア音源を立ち上げたままシーケンスだけ切り替えるといったことも可能です。このように、ライブでは手放せなくなるほど重宝する機能なのですが、僕の場合は制作の場面でもチャンクを活用します。
まずは、楽曲制作時に修正依頼を受けた場合。このときに、現存テイクを上書き修正してしまうと、万が一後から“やっぱり元のテイクで……”とか言われてしまった場合に、どこをどうしてたんだっけ!?とパニックになってしまいます。
そんな事態を避けるため、修正する前にチャンクで現在の状態を残すわけです。やり方は簡単。チャンクウインドウで現存のチャンク名を選択してコピー&ペーストするだけです。そしてコピーした方に“take1”と名前を付け、今のファイルは“take2”と名前を変更。あとは“take2”を修正していくだけです。またチャンクの右側にはコメントを記入できますので、僕はこの部分に修正日や修正内容などを記入しておきます。こうしておくとリテイク数が多くなってしまった際にも、“何月何日のデータの……”という状況にすぐ対応できます。

もちろんDPにはテイク機能もあり、各トラックのテイクを複製/編集するという方法もあります。ただ、キーもミックスも変更して……など全体に大幅な変更が必要な場合、チャンクで作っておけば一発で元のデータに戻ることができるのです。
そして歌モノ楽曲などの場合、テレビやラジオなどのメディア用やライブ用などのために楽曲を短く調整した、いわゆる“尺調”版を作成することがあります。スタジオで作っていただけることも多いですが、まれにこちらで作成する必要がある場合も。こんなときもチャンクの活躍の場面です。方法はいろいろとありますが、僕の場合は以下のように行います。
まずは先述と同様、フル尺(原曲)を残すためチャンクをコピーしておきます。例えば89秒尺を作る場合。初めに1番の終わりからエンディング辺りまでざっくりカットします。トラックウインドウの小節の下辺りを右にドラッグしていくと、小節単位の全トラック選択ができますので、カットしたい小節を選択後、command(Windowsではctrl)+Jでスニップすると選択した部分がカットされ、それ以降の小節が自動的に詰まります。
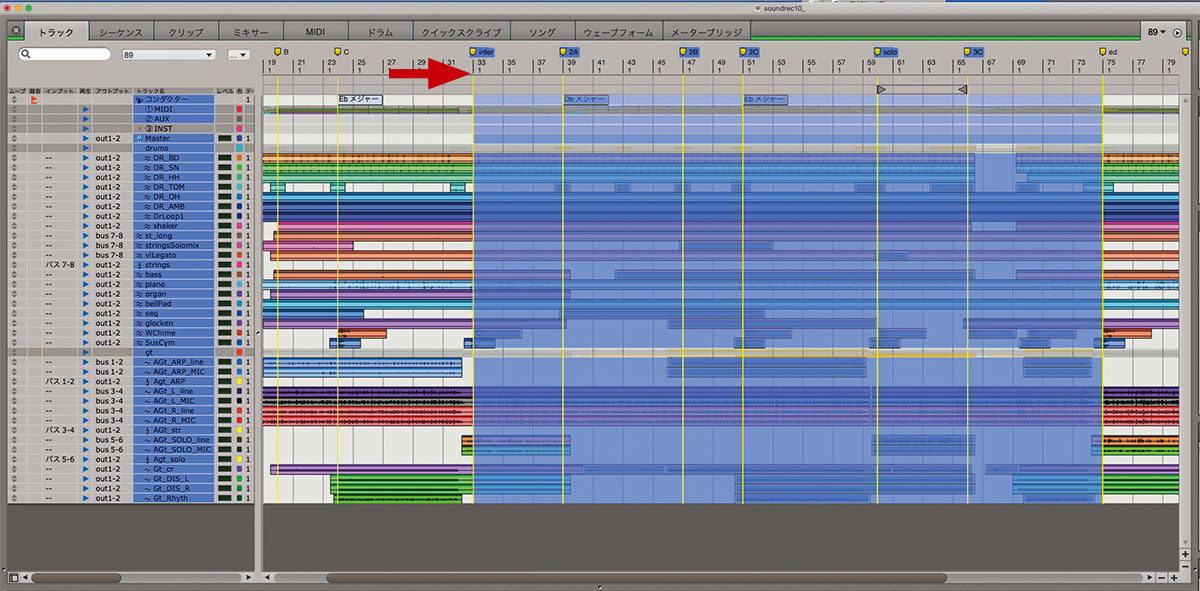
そして、カウンターを見て曲の頭からおおよそ89秒の部分にマーカーを打ち(ここではマーカー名を89とします)、現在の曲終わりと比較して、何小節ほど調整すれば良いかをチェック。89秒マーカーは、option(Windowsではalt)+クリックをしてロックしておくのもポイントです。ロックされたマーカーは編集に左右されないので、通常のAメロ、Bメロというセクションマーカーはカットした分移動しますが、89秒のマーカーは移動しない、というわけです。あとは小節数に合わせ、“イントロを半分に”“曲の最後を早めにフェードアウト”などのようにして、89秒マーカーに楽曲終わりを近づけます。

“途中からチャンクの話じゃなくなってるじゃん”と、そろそろツッコミが入りそうですが、実はこの方法で尺調していくと、どうしても“つなぎ部分だけ2番の歌詞が良かった”とか“ドラムのフィルがつながらないので、別の箇所から持ってきたい”というようなことが曲によって出てきます。こんなときに、チャンクウインドウでフル尺のタイトルをクリック→shift+Tを押すと、現在とは別の2つ目のトラックウインドウを表示することができます。あとは、フル尺側から必要な部分をコピー、尺調版にペーストしてあげるだけです。
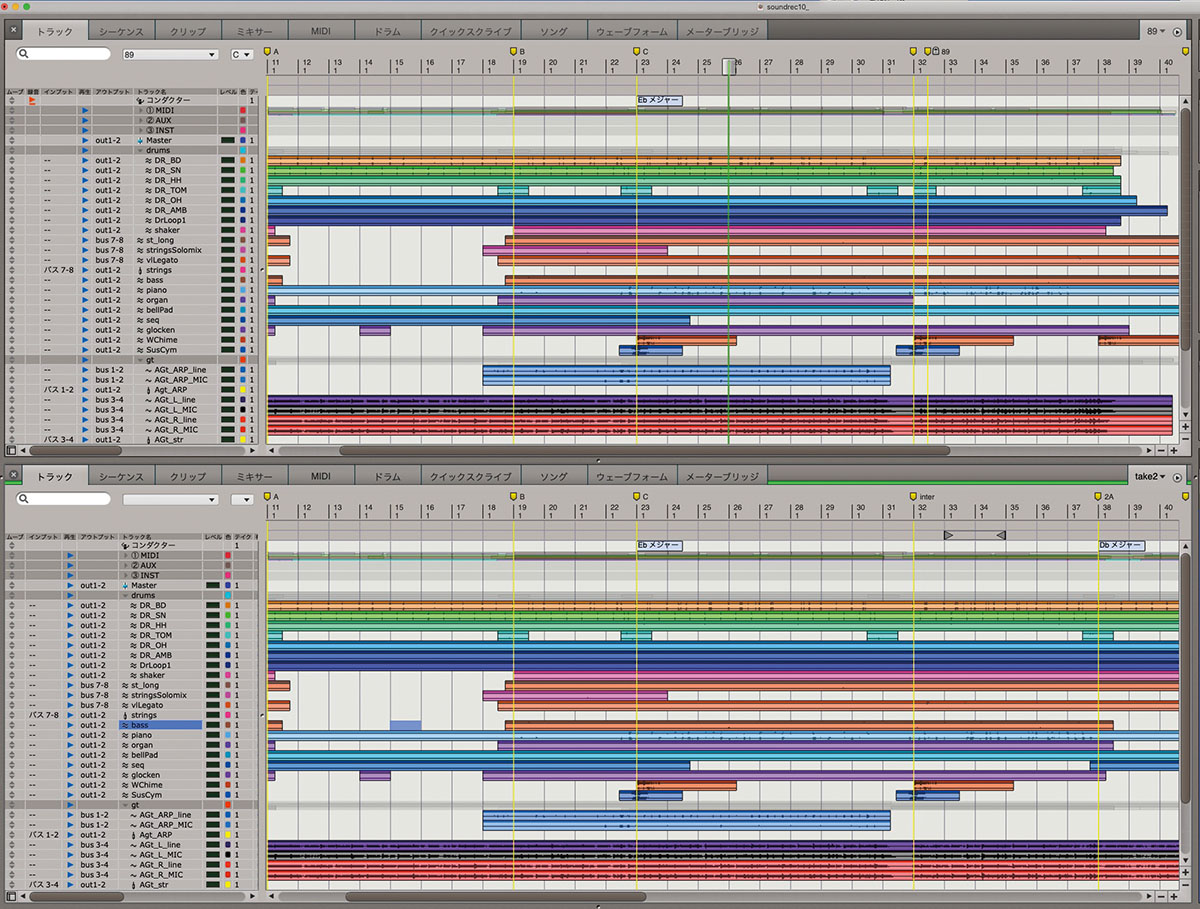
同時表示の際には、ワイパー位置に合わせ表示も両方追従してくれますので、例えば1番の終わりがフル尺と比べてどう変わったか、といったことも簡単に比較することができ便利です(フル尺側の一部のトラックを選択しoption+スペースを押すと、一時的に自動でチャンクを切り替えて、フル尺側のトラックをプレビュー再生することもできます)。先ほど説明した修正テイクの作成でも、例えばBメロのドラムだけ元テイクに戻す、などの一見大変そうな作業が、いとも簡単にできてしまいます。
通常、尺調作成の際には、フル尺終了後のずっと先の方に同じシーケンスをコピーして……と作る場合がほとんど。ですが、チャンクを使う方法の場合、フル尺と尺調版で頭からの小節数が同じになり、譜面作成や映像同期などの際にもトラブルが起きにくいのもポイントの一つですね。
チャンクを使って動画にさまざまな楽曲を付ける
チャンクは劇伴制作でも役に立ちます。映像作品などに音楽を付ける場合、1つのムービーの各場面に対して、別々の楽曲を付けることが多いです。ムービーが新しく更新された場合など、DAW上のプロジェクトが曲ごとに分かれていると、一つ一つ立ち上げて変更するという大惨事を招きます。
DPでは、1つのムービーを読み込むだけで、プロジェクト内の各チャンクでムービーを共有できる機能があります。ムービースタートタイムは共通化されるので、まずはムービー画面内で右クリック。59:50:00などと、ムービーに合わせて設定します。あとはシーケンスウインドウのミニ・メニューから“シーケンス”→“チャンクスタートの設定”で、1曲(1つのチャンク)ごとにシーケンス頭のムービーの位置を決めていきます。

全曲完成後、各曲をAIFFやWAVにバウンスすれば開始フレームがファイル内に記録されますので、ムービーの頭から始まるチャンクを別途作り、バウンスした全曲ファイルをドラッグ&ドロップするだけで、ムービー全体の音楽を1本化したデータもすぐに作成可能です。

制作でのチャンク活用、いかがでしたか。ほんの一部のみのご紹介でしたが、アイディア次第でもっといろいろな使い方ができる、魅力満載な機能です。ぜひ使ってみてください!
野中“まさ”雄一
【Profile】作編曲家/キーボーディスト/ドラマー。AKB48、乃木坂46、氷川きよし、中島美嘉などのJポップをはじめ、CM/映画/アニメなど、多方面での幅広いジャンルの楽曲制作および編曲、プロデュースなどを行い、これまで1000曲以上の楽曲をリリース。2015年にはオリコン日本編曲者年間売り上げランキング1位となる。2019年、2020年、2021年、日本レコード大賞優秀作品賞受賞。
【Recent Work】
『シルバニアファミリー フレアのハッピーダイアリー』
10/6より、TOKYO MXにて毎週木曜日放送(見逃し配信あり)
MOTU Digital Performer
オープン・プライス

LINE UP
Digital Performer 11(通常版):60,500円前後
*オープン・プライス(記載は市場予想価格)
REQUIREMENTS
▪Mac:macOS X 10.13以降
▪Windows:Windows 10(16ビット)
▪共通:INTEL Core I3または同等のマルチプロセッサー(AMD、Apple Siliconを含むマルチコア・プロセッサーを推奨)、1,024×768のディスプレイ解像度(1,280×1,024以上を推奨)、4GB以上のRAM(8GB以上を推奨)
製品情報
からの記事と詳細 ( ライブに役立つだけじゃない! 制作で活躍するDigital Performerのチャンク機能|解説:野中“まさ”雄一 - サンレコ )
https://ift.tt/Q47XHRy
No comments:
Post a Comment