1990年代なかばから、マウスにはスクロールホイールの機能が登場し、PCをより効率的に使うことができるようになりました。特に、OSやアプリ、ゲームなどをインタラクティブに使うのに欠かせない機能です。
もしこのスクロールホイールの調子が悪くなったり、おかしな動きをし始めたら、どのように修正すればいいのでしょうか?
うまくスクロールできない
スクロールホイールは、マウスのコントロールにおいて間違いなく一番重要です。スクロールホイールは、感覚的かつ直感的な操作で、ページやドキュメント、メニューなどで簡単に移動することができます。
調子が悪くなり、ページの上下に飛んだり、違う方向にスクロールしたり、大事な時にマウスが反応しないように感じることがあります。これらはどれも、スクロールホイールが機能していないと思われる一般的な例です。
しかし、ほとんどの場合、そのような問題の原因はハードウェアの故障ではありません。これからお教えしますが、マウスのスクロールホイールのおかしな動きを修正するのはとても簡単で、誰にでもできます。
新しいマウスは必要ない
マウスのスクロールホイールの不調を解消する方法を紹介する前に、おそらく新しいマウスは必要ないということをお伝えします。

新しいマウスを買えば問題が解決すると思って、ワイヤレスのマウスを何度か買い直したことがあります。短期間はそれで問題が解決しました。
マウスを床に落とした時に、スクロールホイールが損傷したと思い、安いマウスを買って交換するのは当然だと思いました。
しかし、この方法で永久に問題が解決されるわけではありません。スクロールホイールの反応が悪かったり、反応しなかったりするのは、新しくても、古くても、どんなマウスでも起こることであり、新しいマウスが必要なわけではありません。
今回は、動きがおかしかったり、反応しないマウスのスクロールホイールの修正方法をお教えしましょう。
1. とにかくゴミを取る
信じられないことに、マウスのスクロールに問題が起きるほとんどの原因がゴミです。
スクロールホイール周辺にゴミが溜まり、センサーの邪魔をしたり、正確なスクロールの妨げになったりしています。
しかし、ゴミがマウスに入りやすいのと同じくらい、そのゴミは簡単に取れます。
マウスを手に取り、スクロールホイールに何度か息を吹きかけるだけです。ほとんどの場合、これで十分にゴミは取れ、またスムーズにスクロールできるようになります。
息を吹きかけるだけでゴミが取れない場合は、エアダスターを使いましょう。
2. マウスの電池を交換する
それでうまくいかない場合は、問題はゴミではなく電源かもしれません。USBケーブル接続のマウスではなく、ワイヤレスのマウスを使っている場合は特にその可能性が高いです。
バッテリーや電池が切れていないかを確認するには、マウスを開け、バッテリーや電池を取り出し、他のデバイスで使ってみましょう。
もしくは、バッテリーの充電器を持っている場合は、充電器で確認してみてください。30%以上充電されていれば問題ありませんが、できるだけ早く交換した方がいいです。
フル充電されているか、新しい電池が手元にある場合は、それをマウスで試してみましょう。これでスクロールの問題が解消することを祈ります。
3. スクロールの設定を変更する
マウスには、クリック、ダブルクリック、速度、スクロールなどの設定があります。
スクロールが不規則な場合は、マウスの設定画面で修正できる可能性があります。Windows 10の場合は以下の通りです。
1. 「WIN + I」キーを押し、設定を開く。
2. 「マウス」と入力する。
3. マウスホイールでどのくらいスクロールするかの設定を選ぶ。
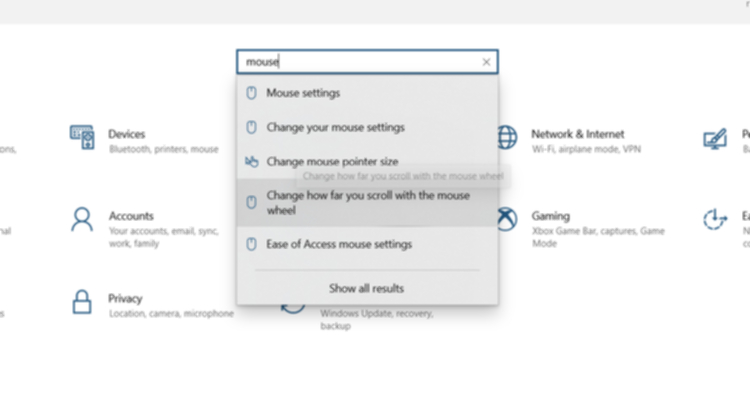
4. 1回のスクロールで何行移動するか、スライドを調整して選択する。デフォルトは3行です。
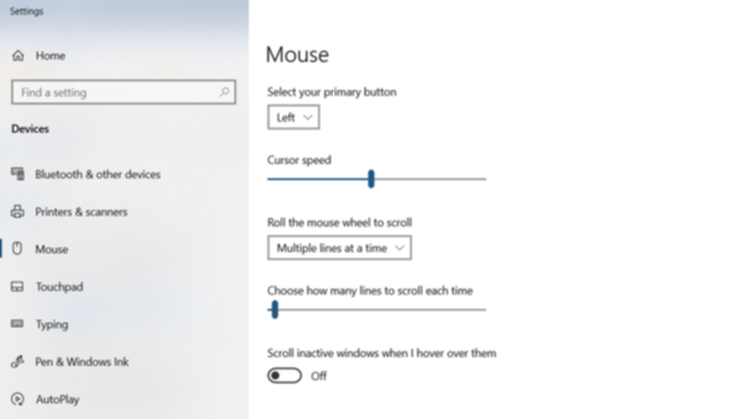
ブラウザやテキストエディタなど、スクロールの動きがおかしくなっていたソフトに戻り、もう少しスライドの調整が必要かどうか試してみます。
4. USBポートを切り替える
ワイヤレスのUSBマウスか、USBケーブルのマウスを使っている場合は、パソコンのUSBポートを変えることで、スクロールの問題が解消することがあります。
ほとんどのパソコンには、USB 2.0やUSB 3.0のポートがあります。別のポートに切り替えることでうまくいく可能性があります。
また、USBハブを使っている場合は、できればハブからマウスを外し、パソコンに直接マウスやレシーバーを接続してみてください。
それでスクロールホイールの動きをもう一度確認しましょう。うまく動いているといいのですが。
5. マウスのドライバーを更新する
デバイスのドライバーが、他のドライバーと衝突したり、エラーを起こしたりしていることもあります。このような問題は、大抵ドライバーを更新すれば解決します。
Windows 10を使っている人は、以下の手順で簡単にできます。
- スタートを右クリックする。
- デバイスマネージャーを選ぶ。
- マウスを選ぶ。
- 選んだマウスを右クリックする。
- ドライバーの更新を選ぶ。
ドライバーが更新されるのを待ちます。ドライバーが原因であれば、これでマウスのスクロールホイールはきちんと動作するはずです。
6. 特定のアプリで問題がある場合は、アプリを更新する
マウスのスクロールホイールが、ブラウザやテキストエディタ、ゲームなど、特定のアプリでだけおかしな動作をすることもあります。
いずれにせよ、マウスのドライバーを更新しても問題が改善されない場合は、該当するアプリも更新しましょう。
アプリによって更新の方法は違います。「About」メニューの更新のページにリンクがあることが多く、ダウンロードリンクがない場合は、それでアプリの更新をしましょう。ゲームの場合は、デジタル配信サービス(例:Steam)を使って、ソフトを更新してください。
7. Windowsのタブレットモードを無効にする
Windows 10ユーザーは、スクロール速度に影響を与えるおそれがあるタブレットモードによって、マウスの動きが妨害されているかもしれません。
多くの場合、タブレットモードが有効になっていることにも気づいていない可能性があります(デスクトップやノートパソコンにはこの機能はありません)。
Windows 10 タブレットやデスクトップとのハイブリットでタブレットモードを無効にするには、以下の手順にしたがってください。
- タスクバーでアクションセンターのボタンをクリックする。
- タブレットモードを探す。
- タブレットモードの無効をクリック。
- タブレットモードがすでに無効になっている場合は、一度有効をクリックし、再度無効にする。
これでマウスのスクロールホイールがスムーズに動くかもしれません。
マウスのスクロールのおかしな動きを修正する
スクロールホイールのおかしな動作を修正する、すべての方法は以上です。
不安定なスクロールホイールの動きを修正する方法をおさらいしましょう。
- スクロールホイールのゴミを取る。
- マウスの電池やバッテリーを交換する。
- マウスのスクロールの設定を変更する。
- USBポートを切り替える。
- マウスのドライバーを更新する。
- マウスの動きがおかしくなるアプリを更新する。
- Windows 10のタブレットモードを無効にする
上記の方法がどれもうまくいかない場合は、スクロールホイールが物理的に損傷しているかもしれません。
その場合は、新しいマウスが必要です。
Source:Amazon
Original Article: Why Your Mouse Wheel Is Scrolling the Wrong Way and How to Fix It by MakeUseOf
からの記事と詳細 ( マウスの動きがおかしい場合の修正方法7つ - Lifehacker JAPAN )
https://ift.tt/3yCLfbU

No comments:
Post a Comment