この記事は会員限定です。会員登録(無料)すると全てご覧いただけます。
対象:Office 2013/2016/2019/365
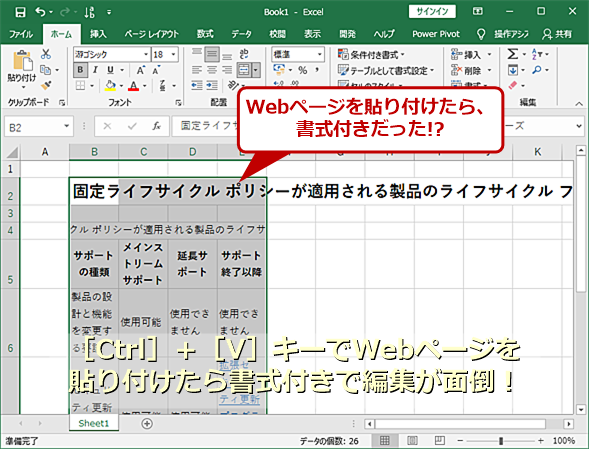 Webブラウザからテキストを貼り付けたら書式付きだった!?
Webブラウザからテキストを貼り付けたら書式付きだった!?ExcelにWebブラウザから表などを貼り付けたら、書式付きだったため大きなフォントで貼り付けられてしまった。このような場合、「書式なし」による貼り付けを選択する必要があるが、意外と面倒だ。
Webページ内の表などを「Microsoft Excel(エクセル)」に貼り付けた際、書式が含まれてしまい、大きな文字になったり、リンクが含まれたりして、これらを修正するのに苦労した、という経験はないだろうか。Excelで、[Ctrl]+[V]キーで貼り付けを行うと、基本的にクリップボードにあるコンテンツの書式を維持するようになっているため、このように思わぬ結果になってしまうことがある。忙しいときなど、かなりイライラする現象だ。
Tech TIPS「【Windows 10】クリップボードの中身を操作して不要な書式を省いたテキストだけにする」で紹介したPowerShellコマンドレットを使う方法もあるが、Excel内のコマンドを使うことでもっと簡単に1キーで「書式なし」貼り付けの実現が可能だ。本Tech TIPSではその方法を紹介しよう。
もし間違って[Ctrl]+[V]キーで貼り付けてしまったら
Excelで「書式なし」で貼り付けるには、[Ctrl]+[V]キーではなく、貼り付けたいセルを右クリックして、メニューの[貼り付けオプション]でクリップボードの絵だけが描かれた[貼り付け先の書式に合わせる]アイコンを選択する。あるいは、同じメニューで[形式を選択して貼り付け]を選択して[形式を選択して貼り付け]ダイアログで「テキスト」を選択して[OK]ボタンを押してもよい。
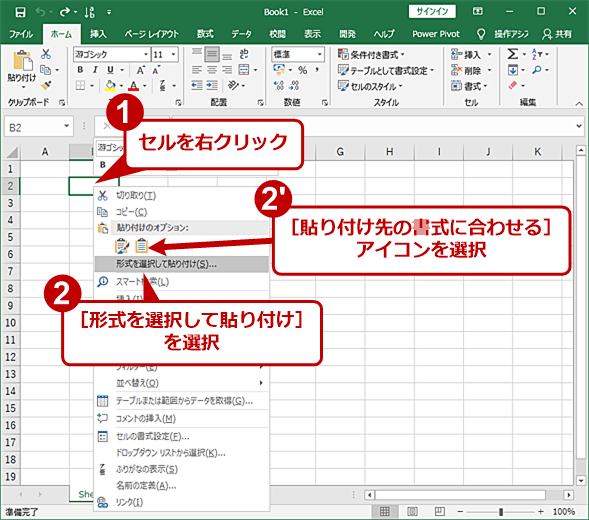 「書式なし」で貼り付ける(1)
「書式なし」で貼り付ける(1)「書式なし」で貼り付けるには、[Ctrl]+[V]キーを使わず、セルを右クリックして、メニューで[貼り付け先の書式に合わせる]を選択するか、[形式を選択して貼り付け]を選択して、表示されたダイアログで貼り付け形式を選択する。
▼
ただ、うっかり[Ctrl]+[V]キーで書式付きで貼り付けてしまうこともあるだろう。そんなときには、大きく2つの方法で回復が可能だ。やり直す方法が分かれば、少しはイライラも治まるかもしれない。
「元に戻す」コマンドでやり直す
1つは、「元に戻す」キーボードショートカットの[Ctrl]+[Z]キーを押して、貼り付け自体を取り消してしまう方法だ。後述のクイックアクセスツールバーのキーボードショートカットに慣れるまでは、これで取り消して、やり直せばいいだろう。なお、「元に戻す」コマンドは、クイックアクセスツールバーにデフォルトで登録されている。弧を描いた左向き矢印が[元に戻す]ボタンだ。
[貼り付けオプション]ボタンで「書式なし」に変換する
もう1つの方法は、[貼り付けオプション]ボタンを使う方法だ。この方法では、「書式あり」で貼り付けてしまった後、「書式なし」の状態に変換することが可能だ。[Ctrl]+[V]キーで貼り付けを行った後、その近くに[貼り付けオプション]ボタンが表示される。これをクリックしてメニューを開き、クリップボードアイコンの中からクリップボードの絵だけが描かれた[貼り付け先の書式に合わせる]アイコンを選択する。ヒントを表示していれば、マウスカーソルを各アイコンに合わせるとその意味や役割などが表示されるが、そうでない場合にはアイコンだけで判断する必要がある。
![[貼り付けオプション]ボタンで「書式なし」に変換する](https://image.itmedia.co.jp/ait/articles/2102/01/wi-excelpasteoneclick05.png) [貼り付けオプション]ボタンで「書式なし」に変換する
[貼り付けオプション]ボタンで「書式なし」に変換する「書式付き」で貼り付けてしまっても、[貼り付けオプション]ボタンをクリックして、[貼り付け先の書式に合わせる]アイコンをクリックすれば、「書式なし」の状態に変換できる。
[貼り付けオプション]ボタンが表示されない場合は?
この[貼り付けオプション]ボタンは、デフォルトで「オン」になっているものの、煩わしいと感じて「オフ」にしてしまっているユーザーも少なくない。貼り付けで書式が付きになってしまうことが頻発するようなら、設定を戻して、「書式なし」で貼り付けられるように変更できるようにしておくといいだろう。
この機能を有効にするには、まず[ファイル]タブの[オプション]を選択して、[Excelのオプション]ダイアログを開く。次に、左ペインで[詳細設定]を選択し、「切り取り、コピー、貼り付け」欄にある「コンテンツを貼り付けるときに[貼り付けオプション]ボタンを表示する」チェックボックスを「オン」にすればいい。これで、[Ctrl]+[V]キーで貼り付けを行った後、その近くに[貼り付けオプション]ボタンが表示されるようになる。
▼
![[貼り付けオプション]ボタンの表示を有効にする(2)](https://image.itmedia.co.jp/ait/articles/2102/01/wi-excelpasteoneclick07.png) [貼り付けオプション]ボタンの表示を有効にする(2)
[貼り付けオプション]ボタンの表示を有効にする(2)[Excelのオプション]ダイアログが開くので、左ペインで[詳細設定]を選択する。右ペインの「切り取り、コピー、貼り付け」欄にある「コンテンツを貼り付けるときに[貼り付けオプション]ボタンを表示する」を「オン」にする。
Excelの書式なし貼り付けコマンドは複数ある
Excelのリボンやキーボードショートカットから実行可能な機能は、「コマンド」と呼ばれている。「コマンド」は、ユーザーがリボンやクイックアクセスツールバーなどに割り当てることが可能で、クイックアクセスツールバーなどから簡単に実行させることができる(コマンドはマクロとは全く別のものである)。
Excelは、クリップボードからの「貼り付け」コマンドを複数持っており、「書式なし」の貼り付けコマンドは、Excel内セルなどのコピーと、Excel外のアプリケーションとの間でのコピーで異なるコマンドを使う必要がある。両方に対応したコマンドもあるが、このコマンドの場合、ダイアログを表示して貼り付け対象をユーザーが選択する必要がある。
現在のExcelでは、コピーがExcelの外で行われたか、Excelの中で行われたのかをユーザーが区別した上で、1アクションで行うか、ダイアログなどでの選択動作を使って2アクション以上で行うかのどちらかを選ばなければならない(VBAでプログラムという方法については本記事では除外させていただく)。
「書式なし」の貼り付けで利用できるコマンドとしては、下表の3つが挙げられる。どれも、リボンやクイックアクセスツールバーに追加して利用することが可能なコマンドである。しかし、前述の通り、それぞれ挙動が異なる。「書式なし」で貼り付ける際は、この中から使い方や好みで選ぶことになる。
| コマンド名 | Excel内コピー | Excel外コピー | ダイアログ表示 |
|---|---|---|---|
| 形式を選択して貼り付け | ○ | ○ | あり |
| 数式の貼り付け | ○ | × | なし |
| 貼り付け先の書式を適用して貼り付けます | × | ○ | なし |
| Excelで利用可能な3種類の貼り付けコマンド | |||
Excel外でコピーしたものを「書式なし」でExcelに貼り付ける
Excel外でコピーしたものを「書式なし」でExcelに貼り付けるには、「貼り付け先の書式を適用して貼り付けます」コマンドを使う。これを使えば、Webブラウザからテキストなどをコピーしても、Excelには「書式なし」のテキストを貼り付けることができる。コピーした範囲に画像などが含まれていても、Excel側にはテキストのみが貼り付けられることになる。
Copyright© Digital Advantage Corp. All Rights Reserved.
からの記事と詳細 ( Excelの書式を壊さずそのまま貼り付ける簡単な方法 - @IT )
https://ift.tt/3ahrCek
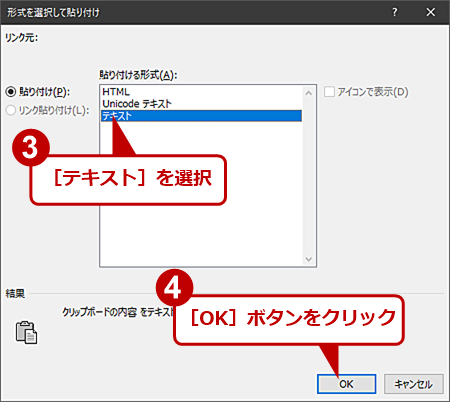
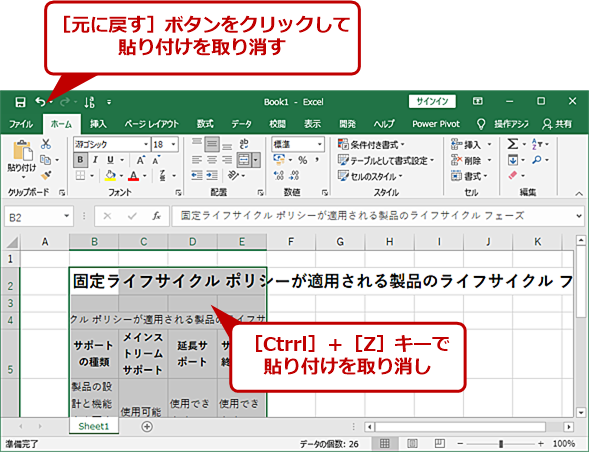
![[貼り付けオプション]ボタンの表示を有効にする(1)](https://image.itmedia.co.jp/ait/articles/2102/01/wi-excelpasteoneclick06.png)
No comments:
Post a Comment