この記事は会員限定です。会員登録(無料)すると全てご覧いただけます。
■記事内目次
対象:Windows 8.1 / Windows 10 / Windows Server 2012 / Windows Server 2012 R2 / Windows Server 2016
Windows OSに標準装備の「リモートデスクトップ接続」アプリ(リモートデスクトップ接続クライアント)は、起動すると上記のように接続先の「コンピューター」すなわちリモートPCを指定する欄が表示される。この接続先の名称は、1回接続すると保存され、次回は同じ接続先が記入された状態で起動するため、同じリモートPCに毎回接続するのであれば特に修正する必要はない。
だが、リモートPCが複数の場合、上記ダイアログでいちいち接続先を修正してから接続する必要がある。これだと手間が掛かって面倒だし、急いでいるときに素早く接続できない。
そこで本稿では、1〜2クリックで特定のリモートPCへの接続を素早く始められる方法を紹介する。
「.RDPファイル」やショートカットを活用すれば素早く接続できる
リモートデスクトップでは、接続先リモートPCの名称やユーザーアカウント名、画面設定などをあらかじめ設定し、これらの情報を拡張子.RDPのファイル(内部はテキスト形式ファイル)として保存できる。
接続先が複数存在するときには、この.RDPファイルをリモートPCごとに作成して、デスクトップなどに配置しておけば、当該.RDPファイルをダブルクリックするだけで目的のリモートPCに接続できるようになる。また.RDPファイルは、「リモートデスクトップ接続>」アプリで簡単に作成できる。
その他にも、「リモートデスクトップ接続」アプリのショートカットを作成し、そのコマンドラインパラメータで接続先を指定することで、同様にショートカットをダブルクリックするだけで目的のリモートPCへの接続を開始できる。
以下では、この2種類の方法の作業手順をそれぞれ説明する。
.RDPファイルを作成して保存する
.RDPファイルを保存するには、まず「リモートデスクトップ接続」アプリを起動し、表示されたダイアログの左下隅にある[オプションの表示]をクリックする。各種オプション設定の項目が表示されるので、必要な設定を変更してから、[名前を付けて保存]ボタンをクリックする。
ファイル保存ダイアログが表示されたら、フォルダとファイル名(拡張子は.RDPで固定)を指定して保存する。これで.RDPの作成と保存は完了だ。
認証時のパスワード入力も省けるけれどセキュリティには注意
もし接続時のパスワード入力も省きたければ、パスワードも保存できる。それには実際にリモートデスクトップ接続を行う必要がある。上記の.RDPファイル保存直後、そのまま同じダイアログの[全般]タブ−[資格情報を保存できるようにする]にチェックを入れてオンにしてから、[接続]ボタンをクリックする。
するとパスワード入力を求める認証ダイアログが表示されるので、パスワードを指定しつつ、[このアカウントを記憶する]にチェックを入れてオンにしてから、[OK]ボタンをクリックする。リモートデスクトップ接続に成功すれば、これでユーザーアカウント名とパスワードの組み合わせ(資格情報)がローカルPCに保存されたはずだ。
ただし、パスワードを保存しておくと、ローカルPCを操作して.RDPファイルを実行できる人なら誰でもリモートPCに接続できてしまう。万が一、ローカルPCが何者かに乗っ取られた場合は、その攻撃者がリモートPCにまでアクセスできる可能性が生じる点には十分に注意してほしい。
.RDPファイルからリモートデスクトップ接続を開始する
ここまでの作業を接続先のリモートPCごとに実施し、それぞれの.RDPファイルを作成しておく。
作成した.RDPファイルからリモートデスクトップ接続を始めるには、エクスプローラで保存先フォルダを開き、.RDPファイルを選んでダブルクリックする。
Copyright© Digital Advantage Corp. All Rights Reserved.
"修正する" - Google ニュース
April 22, 2020 at 03:00AM
https://ift.tt/2RVIMpq
【Windows 10対応】リモートデスクトップで目的のPCに一発接続する - @IT
"修正する" - Google ニュース
https://ift.tt/2P2oTMt
Shoes Man Tutorial
Pos News Update
Meme Update
Korean Entertainment News
Japan News Update
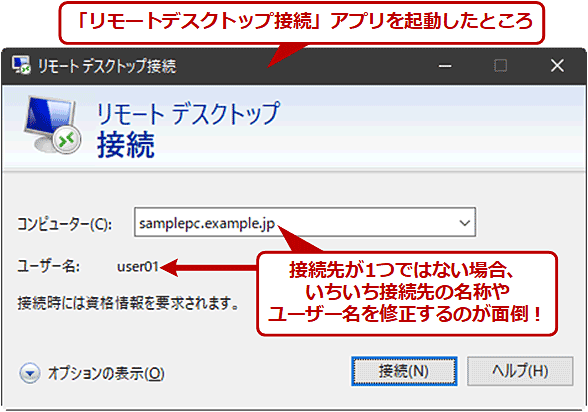
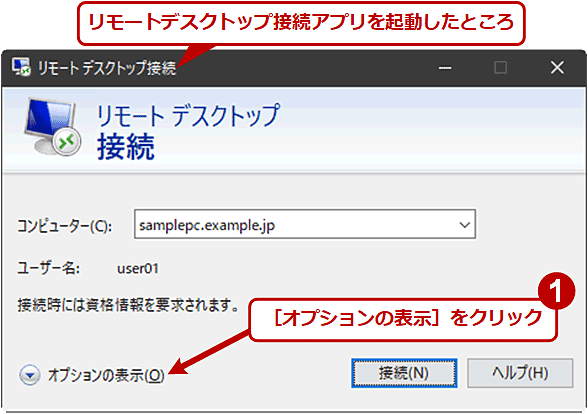
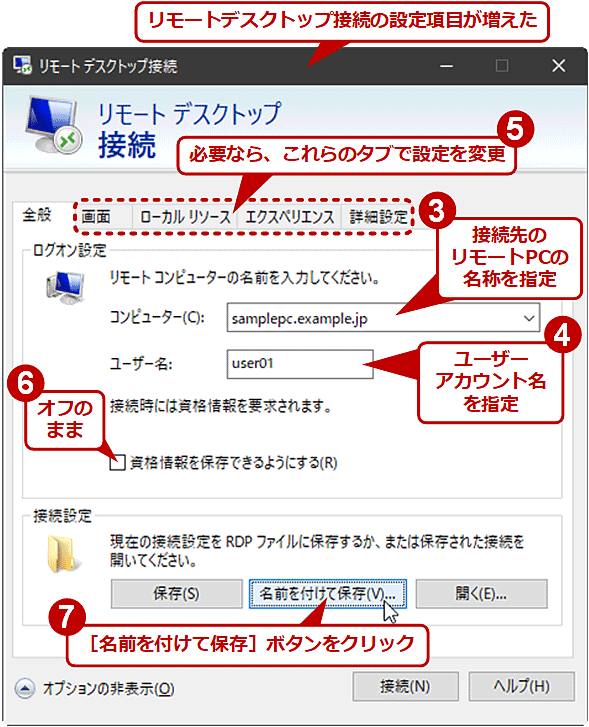
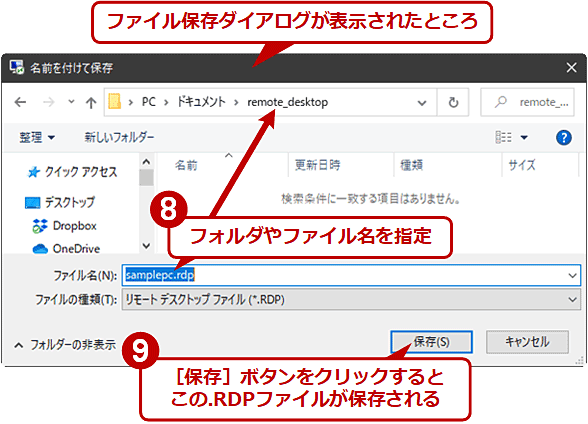
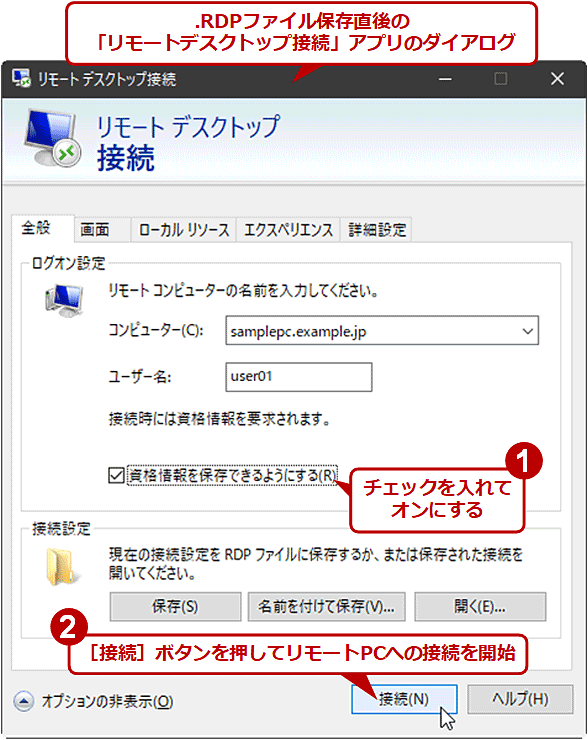
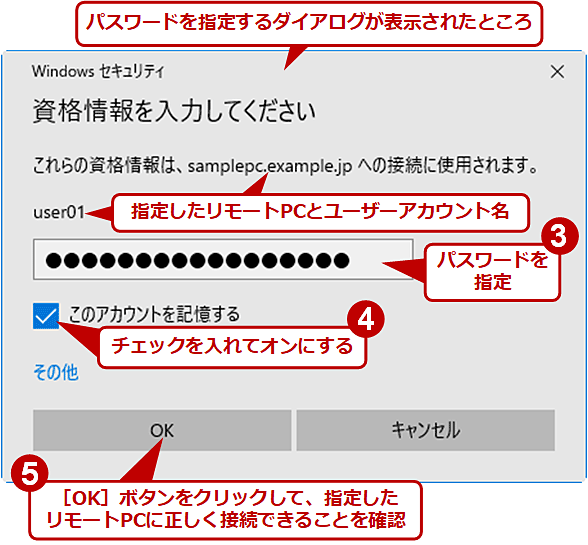
No comments:
Post a Comment